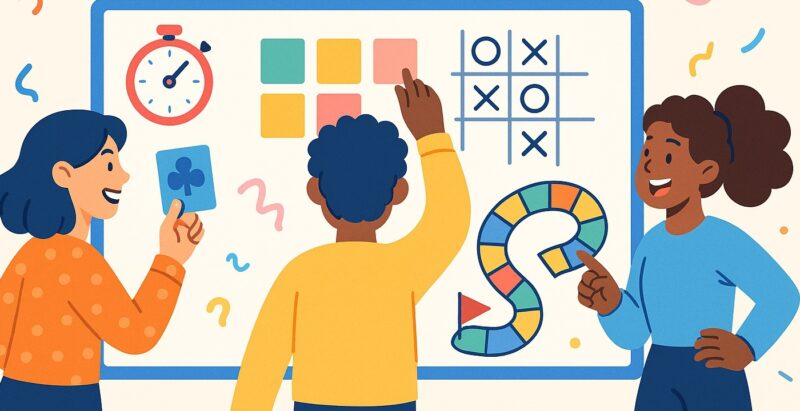
De 20 bästa retrospektiva spelen online (garanterat roligt)
Har du någonsin hört talas om det här: retro fatigue? I hundratals intervjuer som vi har genomfört med Scrum Masters, Agile-coacher och andra utövare var retrotrötthet ett vanligt tema.
Obs: Webbplatsen har översatts automatiskt. Byt till engelska för bästa läsupplevelse.
Riktlinjer för moderering
Om du vill hålla din första retro kommer du att lära dig allt du behöver veta här – från förberedelser till genomförande och facilitering.
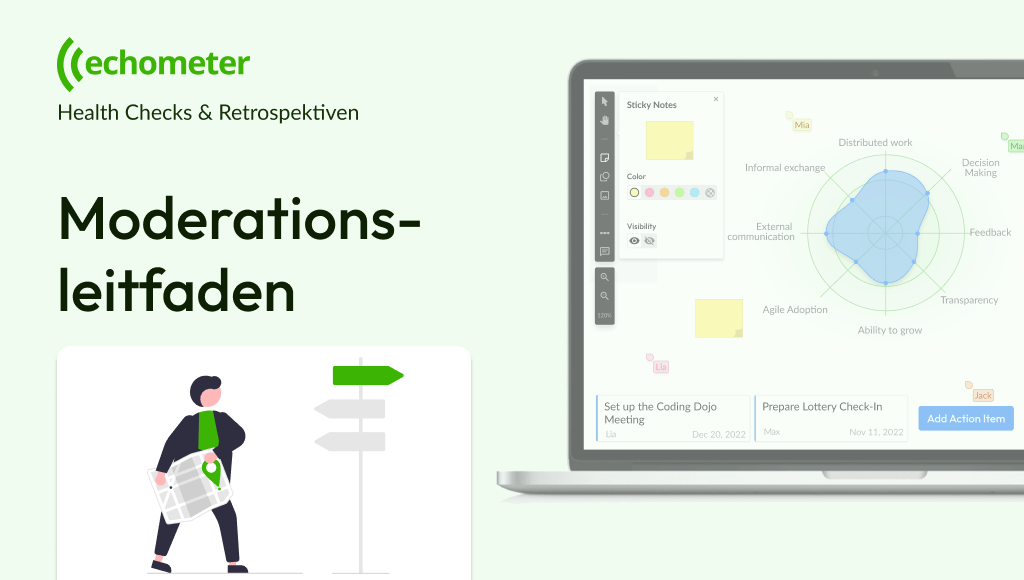
När du skapar ditt team kan du välja ett teamnamn och ange e-postadresserna till teammedlemmarna i det första steget. Om du vill lägga till nya teammedlemmar senare är detta enkelt möjligt under inställningarna.
Rekommendation:För att bekanta dig med funktionerna, skapa ditt eget demoteam till att börja med via "Feed". Du kan arkivera demoteamet senare i teaminställningarna.
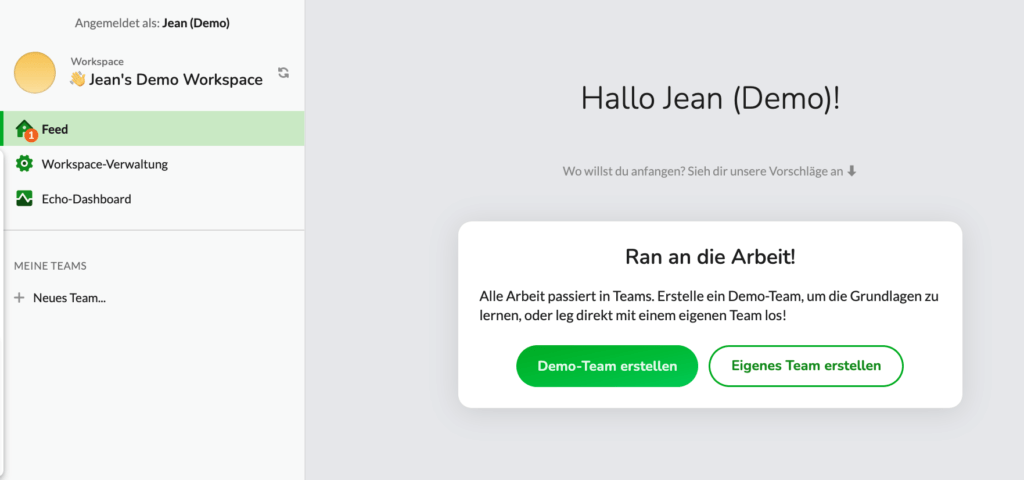
Därefter kan du välja en mall för ditt team Health Check. Dessa är baserade på önskat tematiskt fokus och teamets mognadsnivå. Mallarna gör ett förval från frågepoolen. Du kan när som helst anpassa detta urval.
Om du inte vill använda en mall kan du hoppa över detta steg genom att klicka på knappen Nästa.
I det sista steget kan du välja det planerade intervallför dina team-retrospektiver. På så sätt kommer du som moderator ("teamadministratör") att få ett påminnelsemeddelande när det är dags att förbereda nästa retrospektiv.
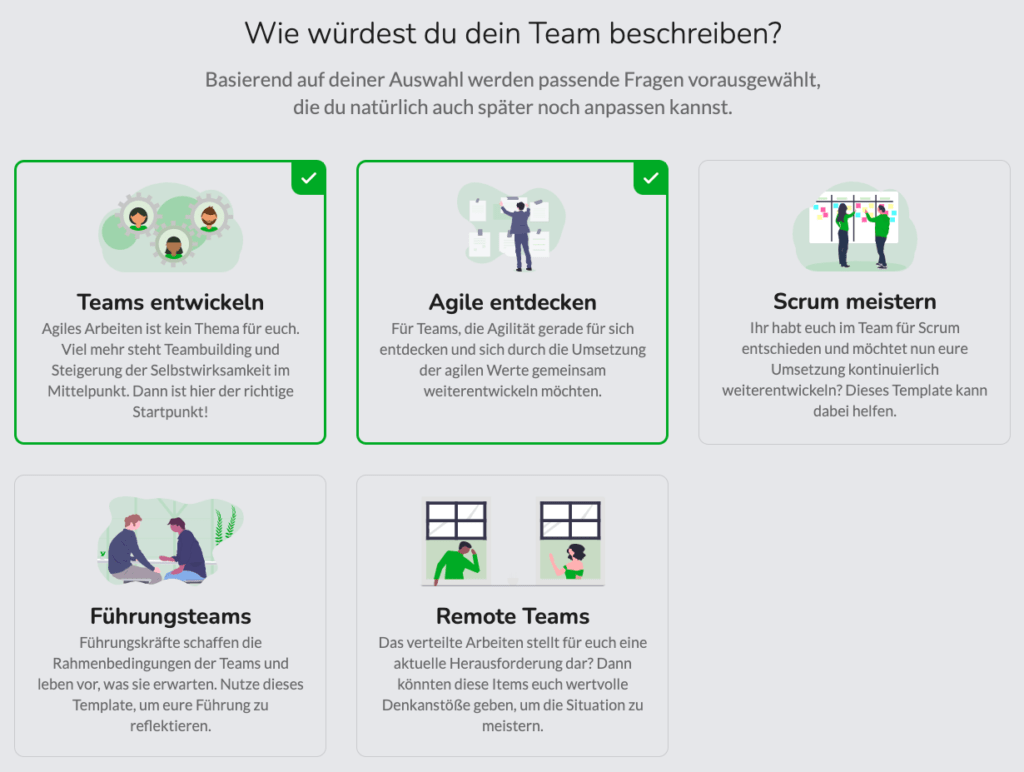
Förberedelsetiden för din första retro beror på hur anpassade du vill göra temana. Vi rekommenderar att du första gången du ca 20 minuter Ta dig tid att bekanta dig med verktyget.
Förberedelserna för retro börjar med att skicka en enkät till teamet. Feedbacken från undersökningen ligger till grund för retro.
Undersökningen i Echometer ger dig möjlighet att, Få feedback på två sätt:
Retrospektiva undersökningar
Som förberedelse inför nästa Retro har du möjlighet att skicka ut en enkät i förväg.
Via teamsidan > "Förbered nästa retro". Du kan förbereda undersökningen individuellt under punkten "Samla in information". När du sammanställer din undersökning har du möjlighet att välja mellan olika frågetyper, så kallade "items".
Element i skalan: Teammedlemmarna ger sitt godkännande, från "håller inte med" till "håller med".
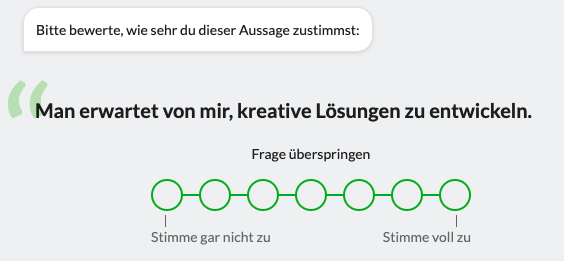
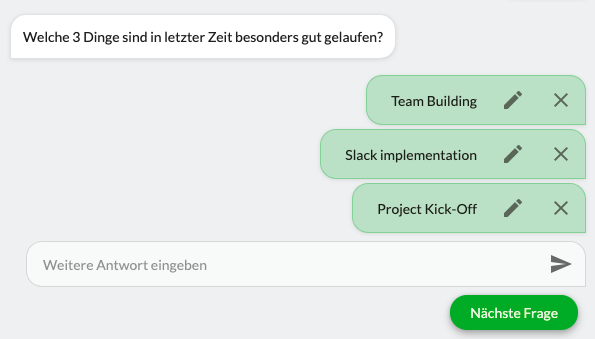
De teamföremålär baserade på de valda teammallarna. Du kan se denna rotation i teampostpoolen och justera den som du vill.
Health Check Rotation av artikel
För att göra det enkelt för dig har vi byggt in en rotationslogik för skalobjekten. På så sätt får du automatiskt nya teman i varje retro utan att behöva göra det själv varje gång.
Rotationen är endast ett förslag. Du kan justera, ta bort eller lägga till de föreslagna objekten som du vill före varje retro. För att justerarotationslogiken,till exempel för att sätta ett annat tematiskt fokus, gå till "Teamhälsa" > "Redigera rotation".
Teamundersökning (oberoende av retrospektiv)
Teamomröstningar kan också vara separata från en retro. För att förbereda en sådan omröstning, gå till "Omröstningar" > "Skapa omröstning" i ditt team.
Om du senare bestämmer dig för att inkludera resultaten i en retro, är du välkommen att göra det. Enkätresultat kan länkas till en retro i taget.
Starta undersökningar
Om du klickar på "Samla in feedback med enkät" för retroenkäter eller "Fortsätt" för fristående enkäter öppnas dialogen "Skicka enkät".
Här kan du välja/avmarkera enskilda teammedlemmar efter behov. När du har skickat enkäten kan den inte längre redigeras.
Teammedlemmarna får automatiskt enkäten via e-post och kan sedan besvara den anonymt. Så länge undersökningen pågår kan de också redigera sina svar i efterhand.
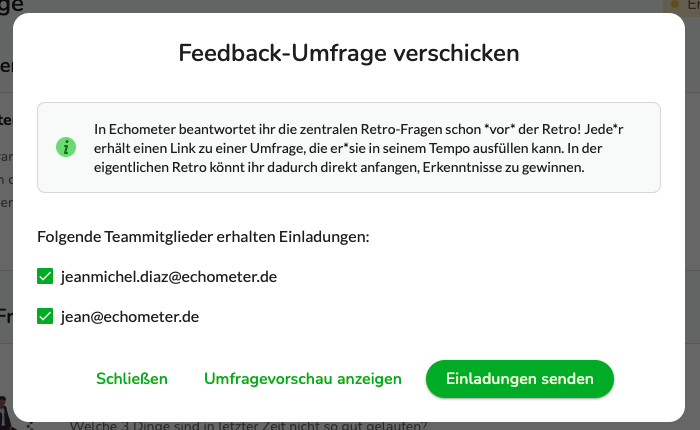
Länk till enkäten & antal svar
Varje teammedlem kan se antalet svar som mottagits hittills på teamsidan.
Här hittar du också en länk till den aktuella undersökningen – som kan användas om en teammedlem inte har fått inbjudan eller har raderat den. Så snart du visar resultaten eller startar retro kan ingen mer feedback ges eller redigeras.
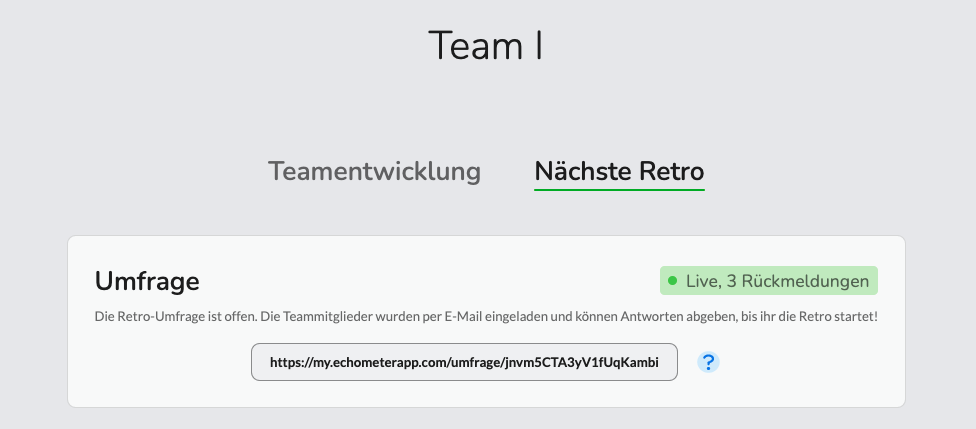
Redan när du förbereder din nästa retro har du möjlighet att skapa whiteboards och koppla dem till retrot.
Check-In Whiteboard
För incheckningen kan du antingen använda en slumpmässigt genererad whiteboard, välja en fördefinierad fråga från vår pool med incheckningsfrågor eller skapa din egen incheckningsfråga.
För att redigera incheckningen går du till "Nästa retro" på din teamsida och sedan till "Incheckning". Du kan också använda en extra whiteboard för incheckningen. Vi har sammanfattat de bästa formaten för retro-incheckningar i en bloggartikel. .
Retro whiteboardtavla
Om du gillar att använda whiteboards har du alltid möjlighet att spontant få tillgång till våra färdiga whiteboardmallar under Retro. Du hittar dem i det övre högra hörnet under Retro. Om du vill förbereda din egen whiteboardtavla kan du göra det under Retro under "Whiteboards". Du hittar även denna mall i det övre högra hörnet.
Du kan se resultaten och starta retro på lagsidan. När du startar retro får alla lagmedlemmar automatiskt en inbjudan att delta via e-post och kan därmed gå med i retro (även utan föregående registrering).
Lystring! När du har påbörjat din retro kan ingen mer feedback ges eller redigeras via frågeformuläret.
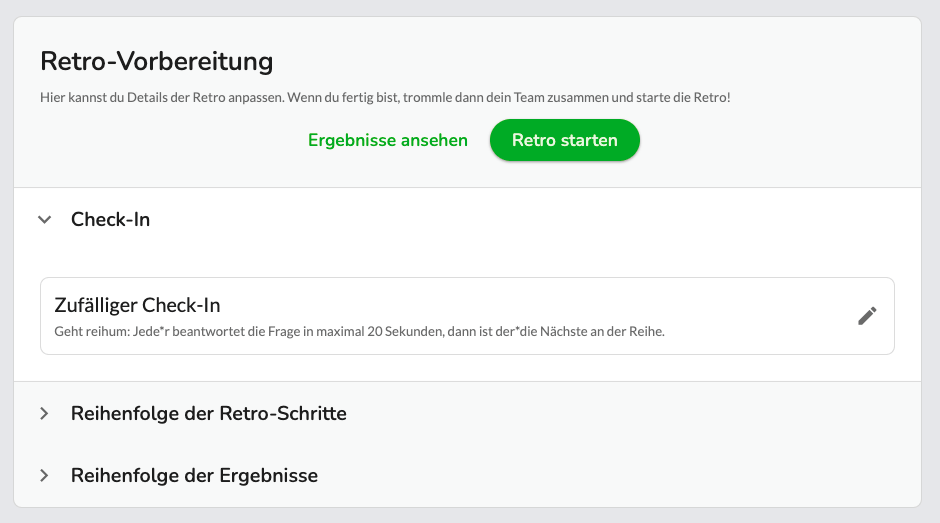
Följande förklaringar kommer att vägleda dig steg för steg genom retro och innehålla tips om hur du gör det. En retro varar vanligtvis 45 till 90 minuter, beroende på antalet ämnen. Mer information om Varaktighet för en retro hittar du i vår blogg.
Du befinner dig nu på startskärmen för Retro. Det finns olika saker som du redan kan se och ställa in här.
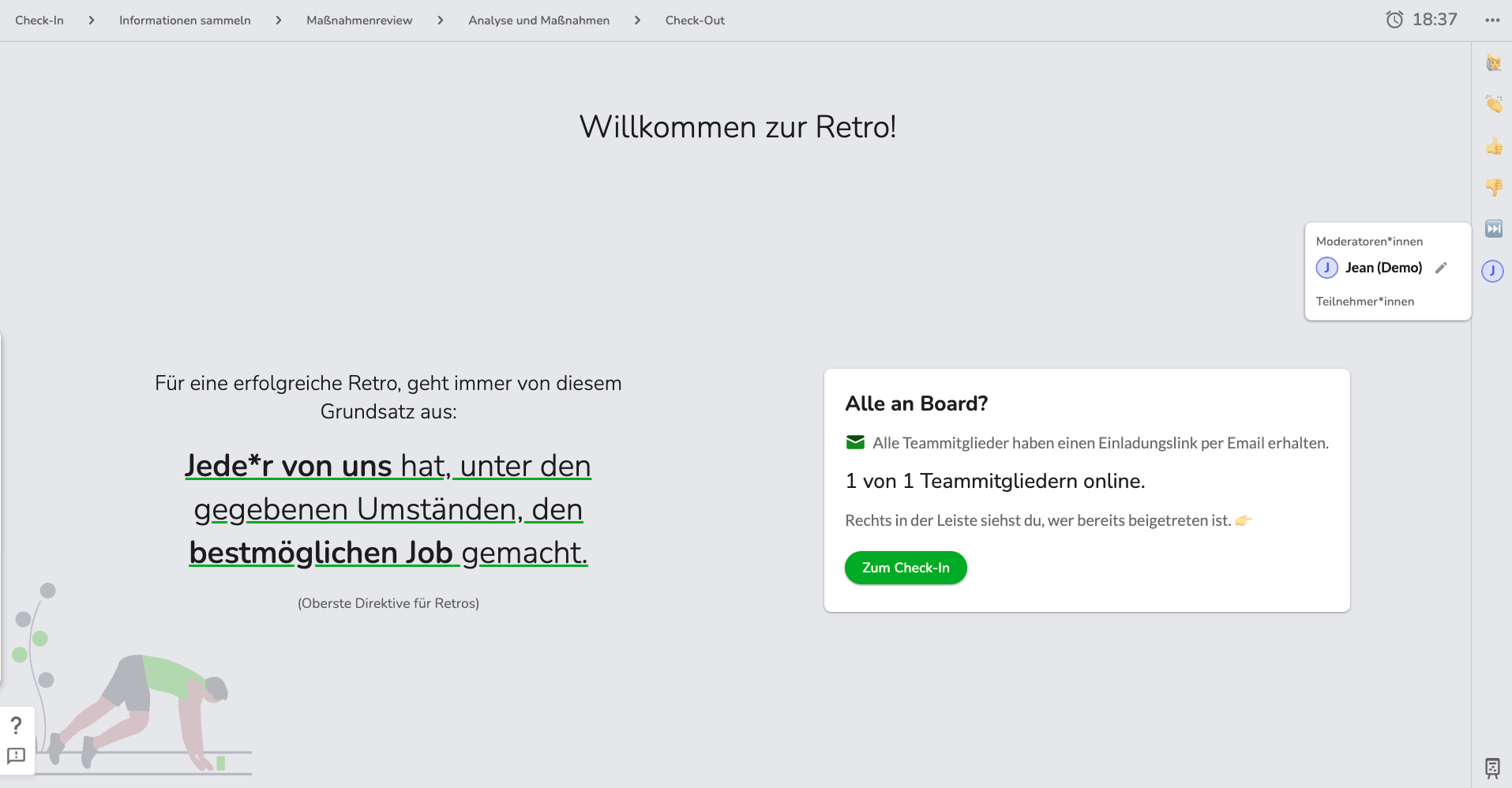
Topp
Rätt
Syftet med incheckningen är att involvera alla deltagare från början och att skapa en öppen diskussionsatmosfär. Varje teammedlem svarar på incheckningsfrågan på högst 20 sekunder och lämnar sedan över ordet till nästa teammedlem.
Alternativt kan du också utföra incheckningen skriftligen på whiteboardtavlan: Varje teammedlem kan skapa en anteckning genom att dubbelklicka på whiteboarden.
När incheckningen är klar kan du gå vidare till nästa punkt på dagordningen genom att klicka på knappen "Nästa" nedan.
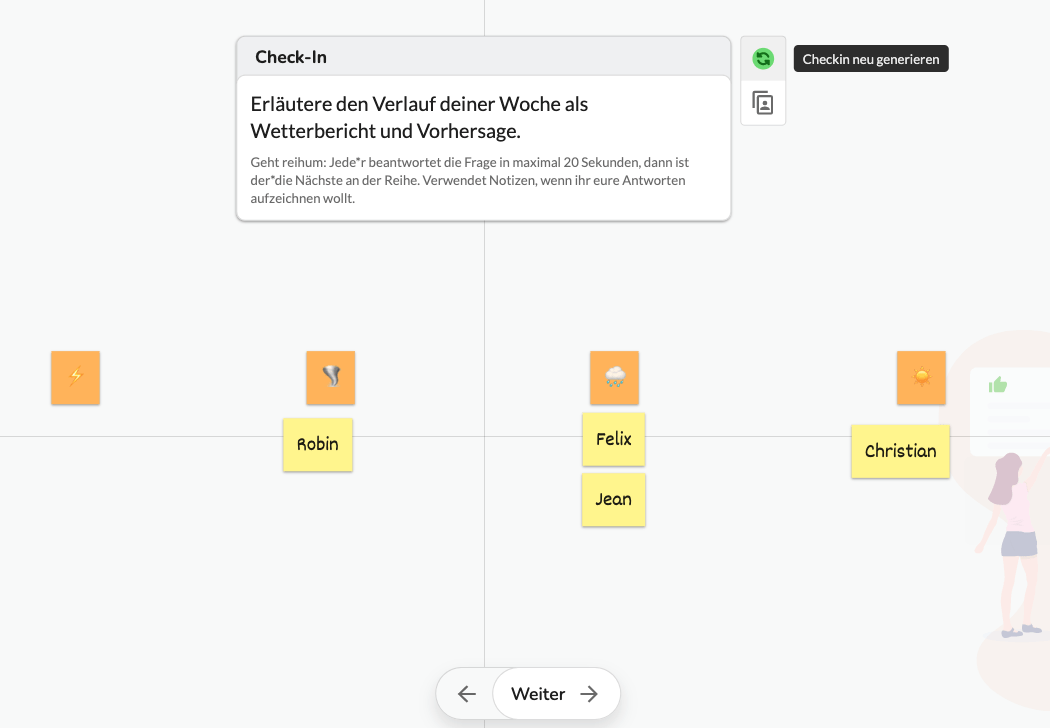
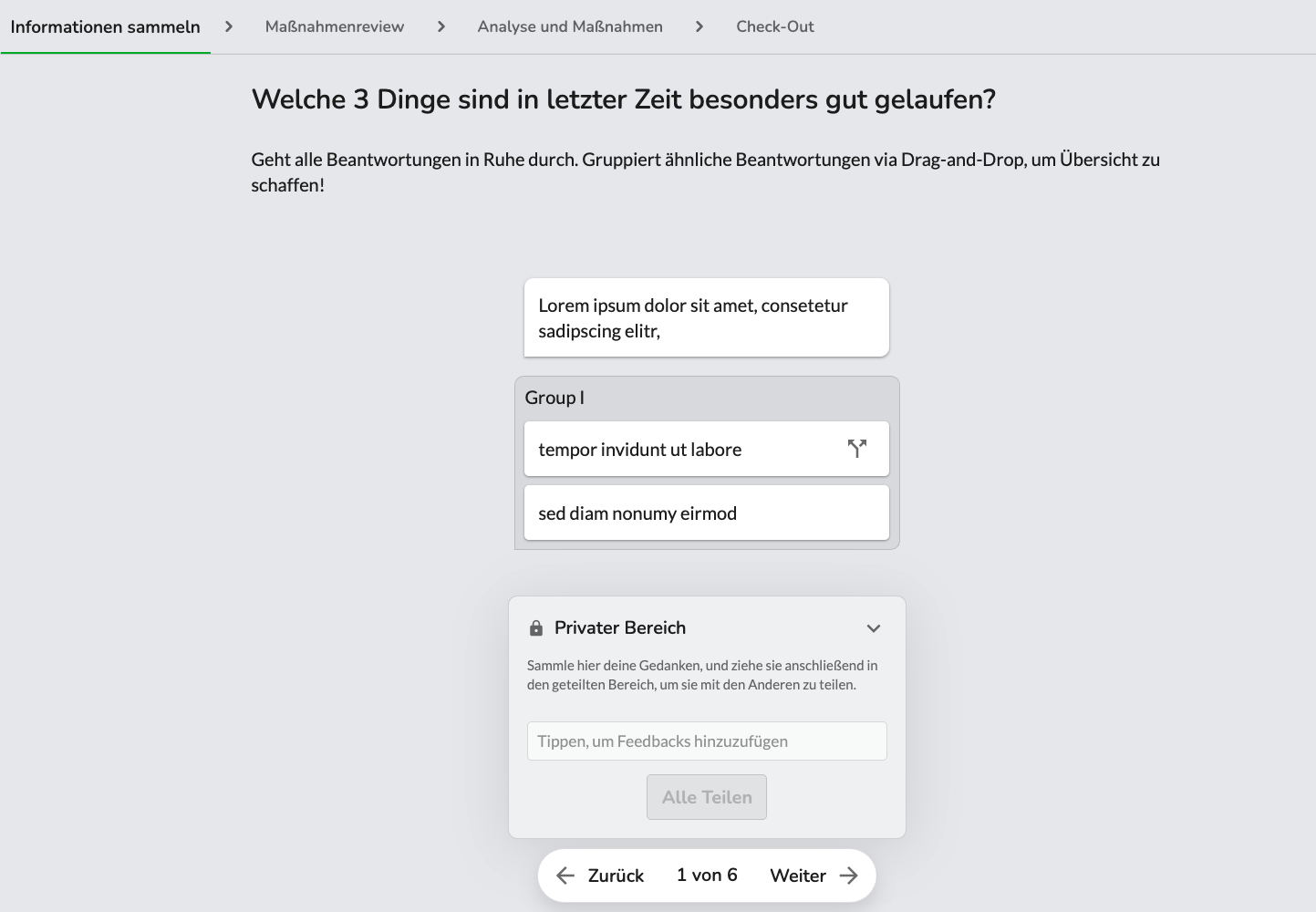
I detta steg visas och diskuteras enkätresultaten som samlats in i förväg. Resultaten av de öppna frågorna visas först, följt av resultaten av skalfrågorna. Som facilitator kan du dock på ett flexibelt sätt justera denna ordning (före retro).
Feedback kan fortfarande ges under retro. Du kan först ange din feedback i det fält som är avsett för detta ändamål och sedan dela den med de andra deltagarna.
I efterhand kan ytterligare feedback ges. Du kan först ange dem för dig själv i det angivna fältet och sedan dela dem med de andra deltagarna.
Resultaten av skalfrågorna visas i tidshistorikom det finns flera mätpunkter. Resultaten från den aktuella undersökningen visas i grönt och resultaten från den senaste retroundersökningen visas i grått. Du kan använda skjutreglaget längst upp för att få din egen feedback markerad. Naturligtvis förblir den anonym för de andra teammedlemmarna. </span
Det är också möjligt att lägga till kommentarer som fortfarande kan ses efter retro.
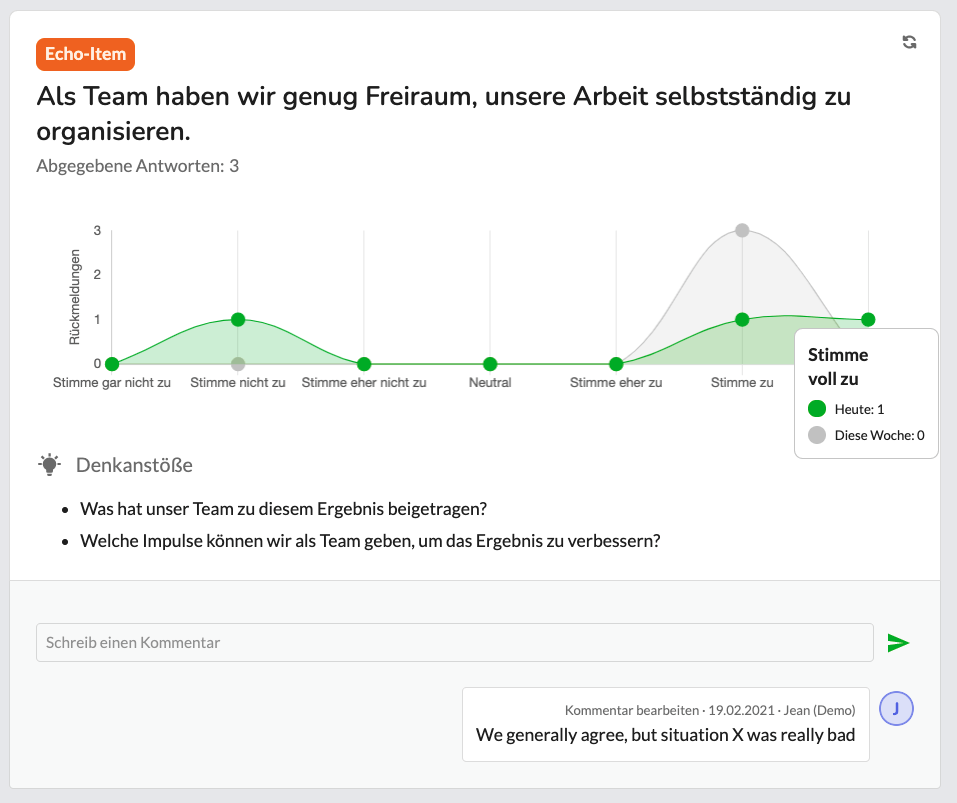
I det här steget diskuteras alla åtgärder som definierades eller fortsatte i den senaste retroanalysen. Det kan beslutas om en åtgärd har gjorts, om den fortfarande bör bevaras eller avbrytas (om åtgärden inte var effektiv eller inte längre är användbar under tiden). När detta steg är slutfört börjar planeringen av nya åtgärder.
Om du gör din första retro kommer detta steg att hoppas över eftersom inga tidigare åtgärder har ställts in.
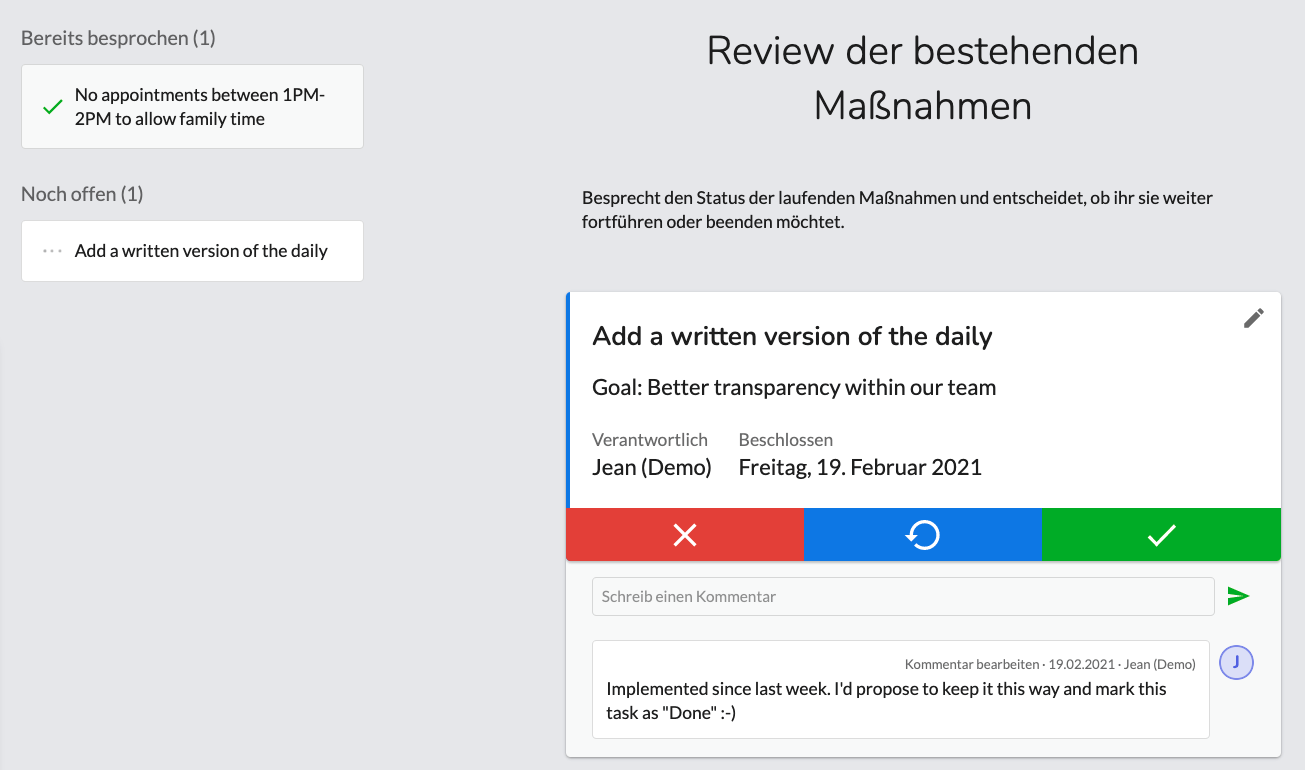
Direkt omröstning
Här bestämmer du vilka ämnen som är värda att prata om igen i detalj och eventuellt till och med diskutera på en whiteboard. Detta säkerställer att åtgärder vidtas för rätt ämnen.
Som moderator bestämmer du hur många röster som kan avges per person och kan se hur många röster som redan har avgetts – inte alla röster måste avges för att avsluta omröstningen. När liveomröstningen är klar sorteras alla svar efter antalet röster och det är lätt att se vilka ämnen som anses viktiga av teamet.
Analysera på whiteboarden och härled åtgärder
Beroende på dina behov kan du antingen spela in en åtgärd direkt för feedback eller öppna den på en whiteboard.
Mätningar kan registreras direkt via mätningsknappen längst ned till höger. Det är också möjligt att skapa och länka åtgärder via åtgärdsknappen på feedbackkartan (rekommenderas).
När du formulerar åtgärder rekommenderar vi att du noterar det första konkreta steget i rubriken och det större målet som eftersträvas i detaljerna.
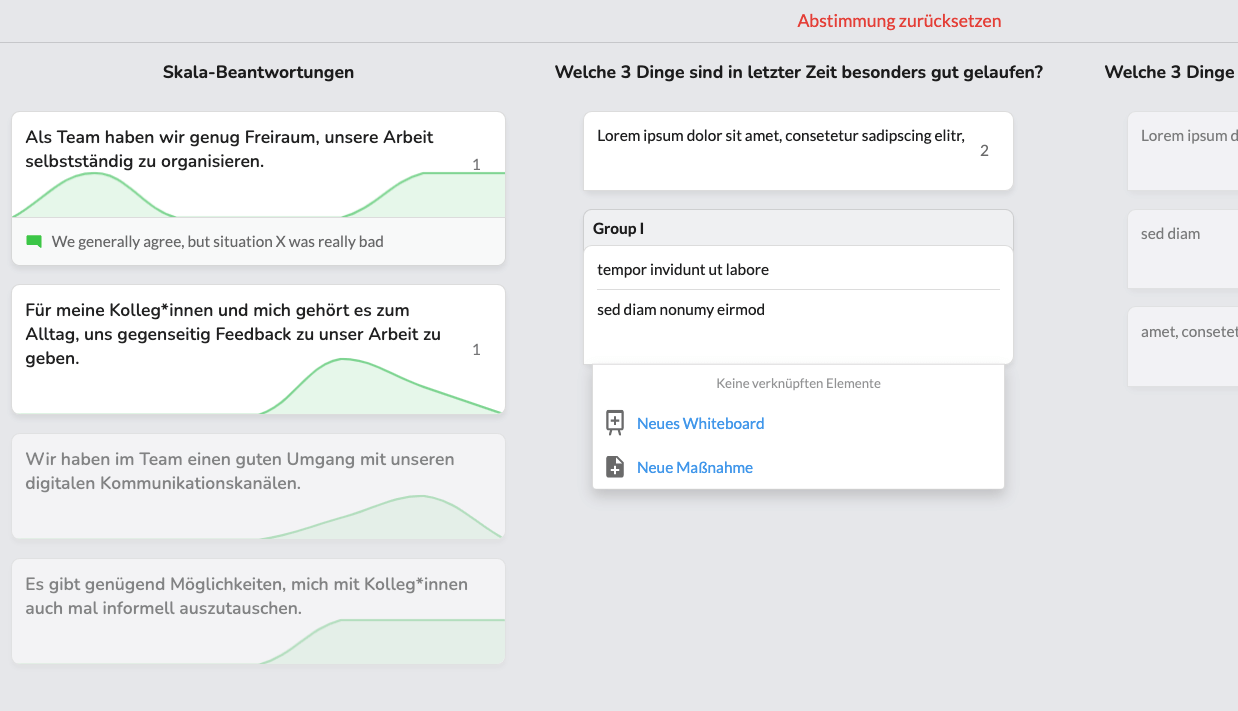
Slutligen har varje deltagare möjlighet att kortfattat betygsätta retro från 0 till 10 med hjälp av ROTI-frågan ("Return on Time Invest"). När alla röster har avgetts kan moderatorn stänga omröstningen. Resultatet kommer då att synas och ni kan dela med er av vad som gick bra i retrot och vad som kan göras bättre nästa gång.
Efter avslutad undersökning kommer alla deltagare att få ett e-postmeddelande med alla resultat av retro.
Om en person har tilldelats en åtgärd får han eller hon också ett meddelande om detta via e-post.
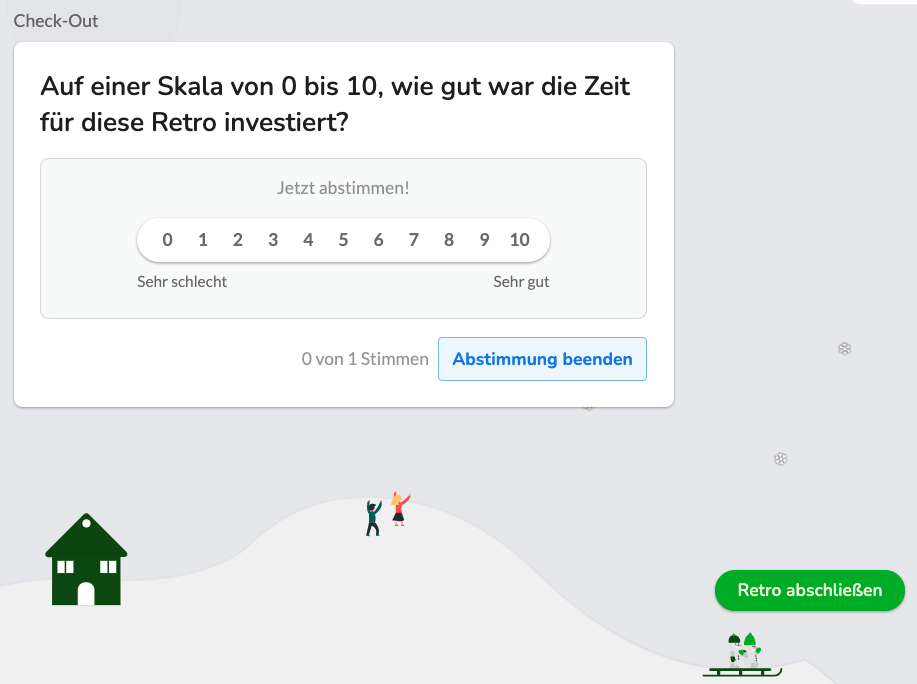
Retro-arkiv
I det vänstra sidofältet hittar du (och dina teammedlemmar) Retroarkivet. Här kan du se tidigare retros inklusive whiteboards. Förutom retros visas även utvecklingen av ROTI-poängen grafiskt.
Instrumentpanel för teamhälsa
På Team Health Dashboard hittar du resultaten för de enskilda artiklarna samt den genomsnittliga retrovaraktigheten.
Om du genomför retros med flera team kan du ställa in så kallade workspace health items som automatiskt efterfrågas i enkäterna för alla dina team. På så sätt kan du fånga upp teamomfattande utvecklinginom din organisation.
Workspace Health-objekt listas i Workspace Health-objektpoolen under "Objektrotation". Här kan du välja vilka objekt som ska efterfrågas i olika team. Du kan också definiera en rotation för objekten.
Om du anger fler än två Workspace Health-objekt kommer de att roteras så att undersökningarna inte blir för långa. Med tiden kommer detta automatiskt att fylla upp instrumentpanelen för Workspace Health.
Om de utvalda frågorna inte besvaras inom rotationsperioden kan du skicka en separat undersökning Pulskontroll.
Instrumentpanelen för Workspace Health visar sedan denna teamöverskridande utveckling via slutförda åtgärder, retros och Workspace Health-objekt. Översikten över resultat över tid gör att du snabbt kan se trender och utveckling.
Alla Echometer-användare kan välja att skapa en personlig feedback-länk. För att få personlig feedback från kollegor och kunder kan länken helt enkelt kopieras och delas. Personer utan ett Echometer-konto kan också ge feedback via feedback-länkarna. Den feedback som ges är alltid anonym.
Den inlämnade feedbacken kan endast ses personligen av mottagaren.
Personlig feedback i Echometer är oberoende av retrospektiva teamgenomgångar och teamundersökningar.
Du vill förstå ungefär igen, Hur fungerar Echometer? Då blir det den här vägen!
Vill du lansera Echometer i din organisation? Vår checklista hjälper dig att tänka på allt.
Fler tips för dina retrosystem
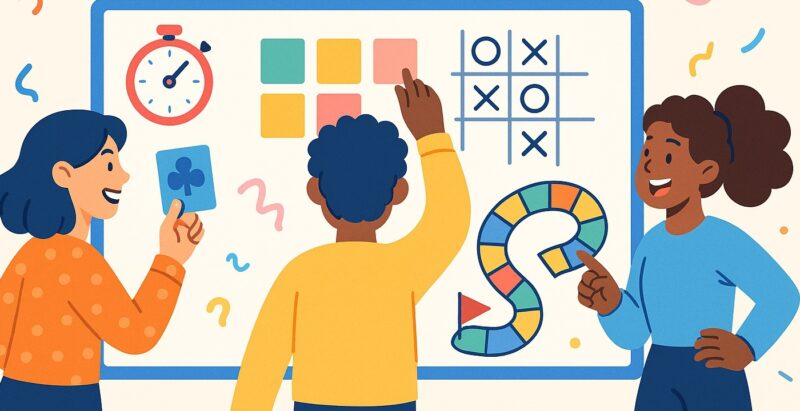
Har du någonsin hört talas om det här: retro fatigue? I hundratals intervjuer som vi har genomfört med Scrum Masters, Agile-coacher och andra utövare var retrotrötthet ett vanligt tema.
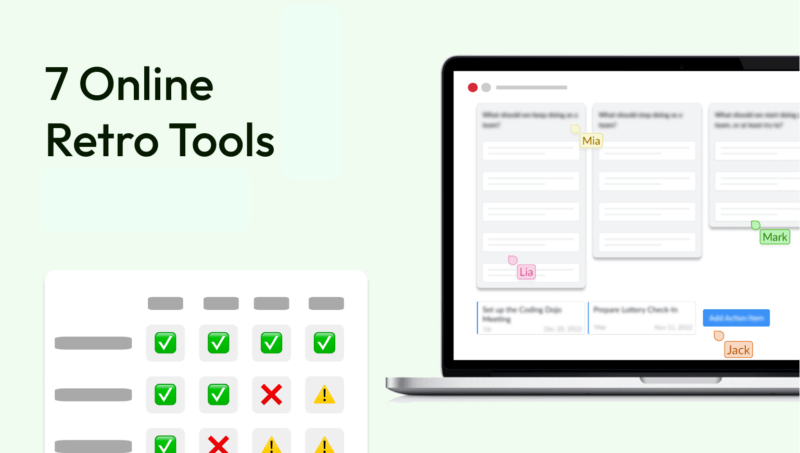
Okej, för de otåliga bland er som inte vill ha den fullständiga jämförelsen av de 7 bästa retro-programvaruverktygen: Du kan direkt ladda ner en gratis retro i
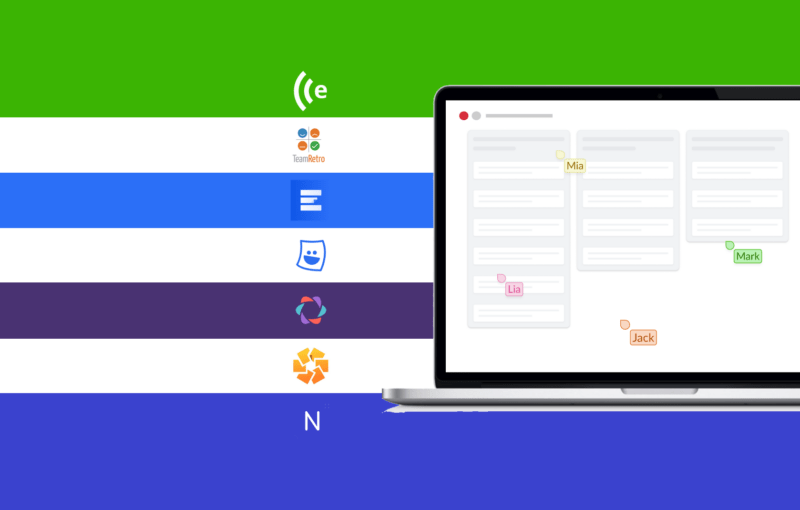
Whiteboards på nätet, retroboards eller kanske projektledningsverktyg som Jira? Det finns nu många sätt att genomföra digitala retrospektiv. I den här artikeln visar jag dig,
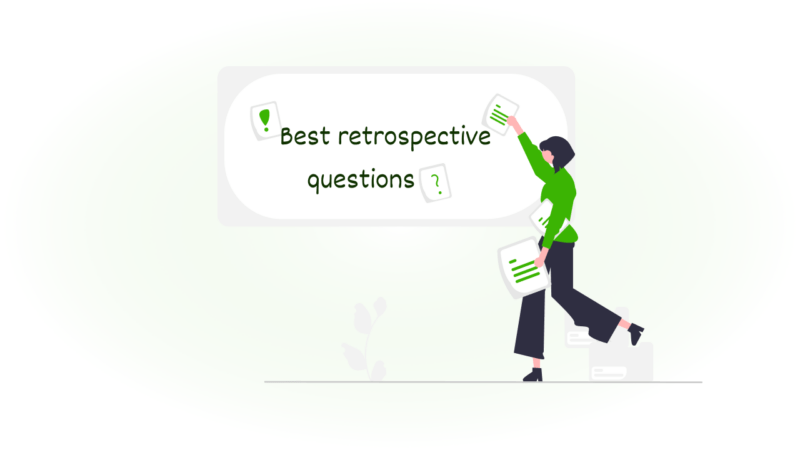
Många Agile-coacher och Scrum Masters letar efter de bästa agila retrospektiva frågorna –, men vilka kan de vara? Det beror naturligtvis på din egen smak
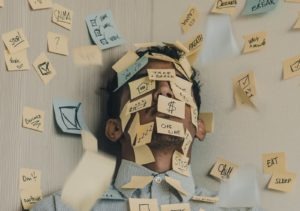
Innehållsförteckning Det pratas mycket i retrospektiv – men kommer teamet fram till bra åtgärder från diskussionen i retrospektivet? Att härleda

Om man frågar de flesta chefer om den "psykologiska säkerheten" eller "visionen" (läs mer: Psykologisk säkerhet) hos deras agila programvaruutvecklingsteam, är de överens om att dessa saker är
Kanske en titt på vår Vanliga frågor eller kontakta oss gärna via vårt kontaktformulär och låt oss veta vad du saknar på den här sidan.