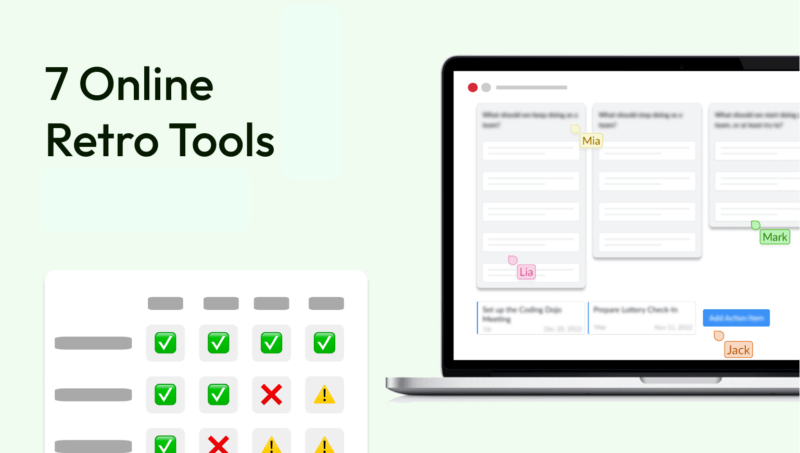
Die 7 besten Retro Tools für agile Teams (2024)
Also gut, für die Ungeduldigen unter euch: Ihr könnt eine kostenlose Retro starten bzw. die Retrospektive eures Teams online durchführen, indem ihr diesem Link folgt:
Moderationsleitfaden
Wenn du deine erste Retro durchführen möchtest, erfährst du hier alles, was du dafür wissen musst – von der Vorbereitung bis zur Durchführung und Moderation.
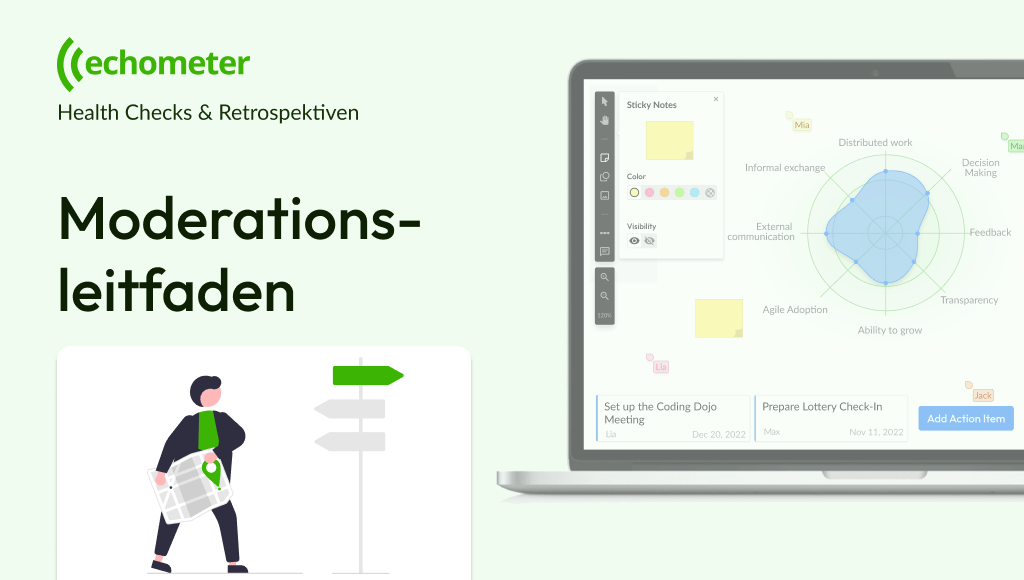
Beim Anlegen deines Teams kannst du im ersten Schritt einen Teamnamen auswählen und die Email-Adressen der Teammitglieder hinterlegen. Falls du nachträglich neue Teammitglieder hinzufügen möchtest, ist das unter den Einstellungen problemlos möglich.
Empfehlung: Um dich mit den Funktionalitäten vertraut zu machen, lege zum Starten über den „Feed“ ein eigenes Demo-Team an. Das Demo-Team kannst du später in den Team-Einstellungen archivieren.
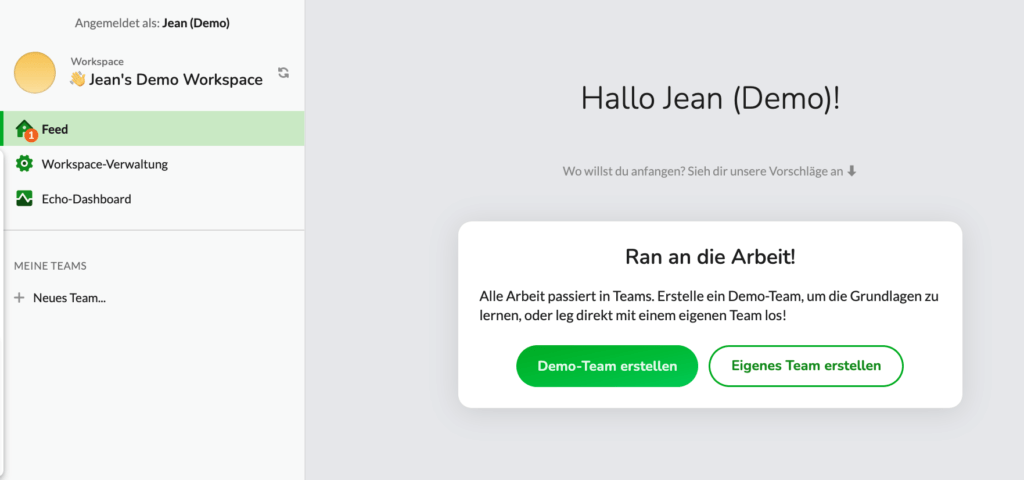
Anschließend kannst du optional eine Vorlage für deinen Team Health Check auswählen. Diese richten sich nach dem gewünschten Themenschwerpunkt und Reifegrad des Teams. Die Vorlagen treffen eine Vorauswahl aus dem Itempool. Diese Vorauswahl kannst du jederzeit noch anpassen.
Falls du keine Vorlage benutzen möchtest, kannst du diesen Schritt mit dem Weiter-Button überspringen.
Im letzten Schritt kannst du das geplante Intervall für eure Team-Retrospektiven auswählen. Dadurch erhältst du als Moderator*in („Team-Admin“) eine Erinnerungsmail, wenn es Zeit für die Vorbereitung der nächsten Retro wird.
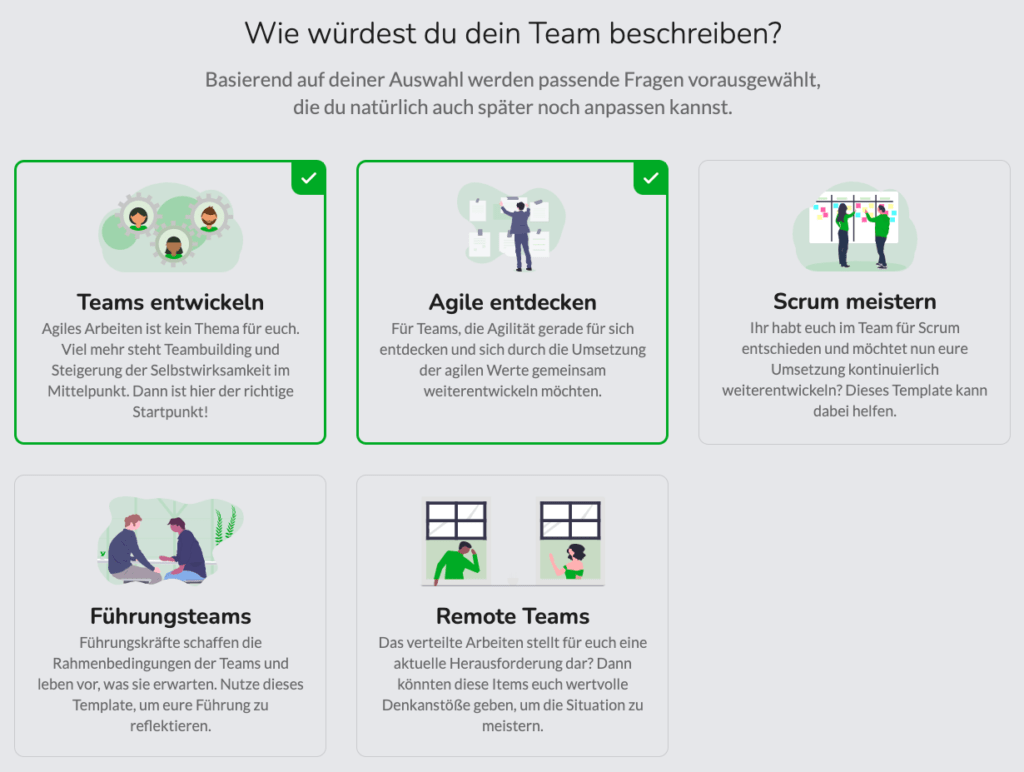
Die Vorbereitungszeit für deine erste Retro hängt davon ab, wie individuell du die Themen anpassen möchtest. Wir empfehlen, dir beim ersten Mal etwa 20 Minuten Zeit zu nehmen, damit du dich mit dem Tool vertraut machen kannst.
Die Vorbereitung der Retro startet damit, eine Umfrage an das Team zu senden. Das Feedback aus der Umfrage ist Grundlage für die Retro.
Die Umfrage in Echometer ermöglicht es dir, auf zwei Arten Feedback einzuholen:
Retro Umfragen
Als Vorbereitung auf die nächste Retro hast du die Möglichkeit vorab eine Umfrage zu verschicken.
Über die Team-Seite > “nächste Retro vorbereiten”. Kannst du die Umfrage individuell unter dem Punkt “Informationen sammeln” vorbereiten. Beim Zusammenstellen deiner Umfrage hast du die Möglichkeit aus verschiedenen Fragetypen, den sogenannten “Items” auszuwählen.
Skala-Items: Teammitglieder geben ihre Zustimmung ab, von „Stimme gar nicht zu“ bis „Stimme voll zu“.
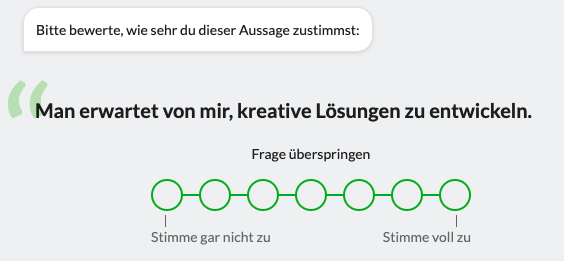
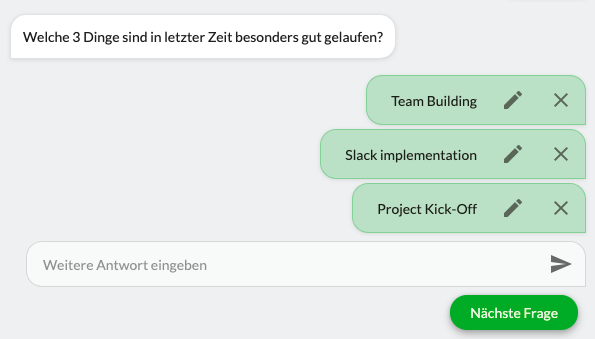
Die Team-Items basieren auf den ausgewählten Team-Vorlagen. Diese Rotation kannst du im Team-Itempool sehen und beliebig anpassen.
Health Check Item-Rotation
Um es dir einfach zu machen, haben wir für die Skala-Items eine Rotationslogik eingebaut. So erhaltet ihr in jeder Retro automatisch neue Themen, ohne dass du das jedes Mal selbst machen musst.
Die Rotation ist nur ein Vorschlag. Du kannst vor jeder Retro die vorgeschlagenen Items nach Belieben anpassen, entfernen oder ergänzen. Um die Rotationslogik anzupassen, um zum Beispiel ein anderen thematischen Schwerpunkt festzulegen, gehst du auf “Team-Health” > “Rotation bearbeiten”.
Team Umfrage (unabhängig von Retrospektiven)
Team Umfragen können auch losgelöst von einer Retro sein. Um solch eine Umfrage vorzubereiten, gehst du in deinem Team auf “Umfragen” > “Umfrage erstellen”.
Falls du dich später dazu entscheidest, die Ergebnisse doch mit in eine Retro zu nehmen, kannst du das gern machen. Umfrageergebnisse können mit jeweils einer Retro verbunden werden.
Umfragen starten
Mit Klick auf “Feedback mit Umfrage einsammeln” für Retro-Umfragen bzw. “Weiter” für freistehende Umfragen öffnet sich der „Umfrage senden“-Dialog.
Hier kannst du nach Bedarf einzelne Teammitglieder aus-/abwählen. Sobald du die Umfrage abgesendet hast, lässt sie sich nicht mehr bearbeiten.
Die Teammitglieder erhalten die Umfrage automatisch per Mail und können sie dann anonym beantworten. Solange die Umfrage läuft, können sie ihre Antworten auch nachträglich noch bearbeiten.
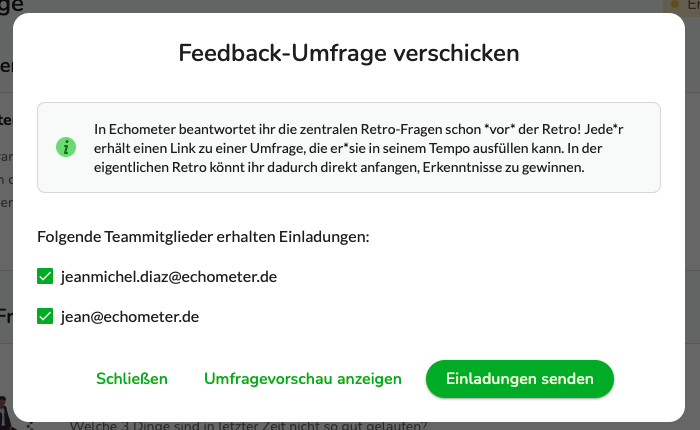
Umfrage-Link & Anzahl Rückmeldungen
Die Anzahl der bisher eingegangenen Rückmeldungen kann jedes Teammitglied auf der Teamseite einsehen.
Hier findet sich auch ein Link zur jeweils aktuellen Umfrage – dieser kann genutzt werden, wenn ein Teammitglied die Einladung nicht erhalten oder gelöscht hat. Sobald du die Ergebnisse einsiehst oder die Retro startest, kann kein Feedback mehr abgegeben oder bearbeitet werden.
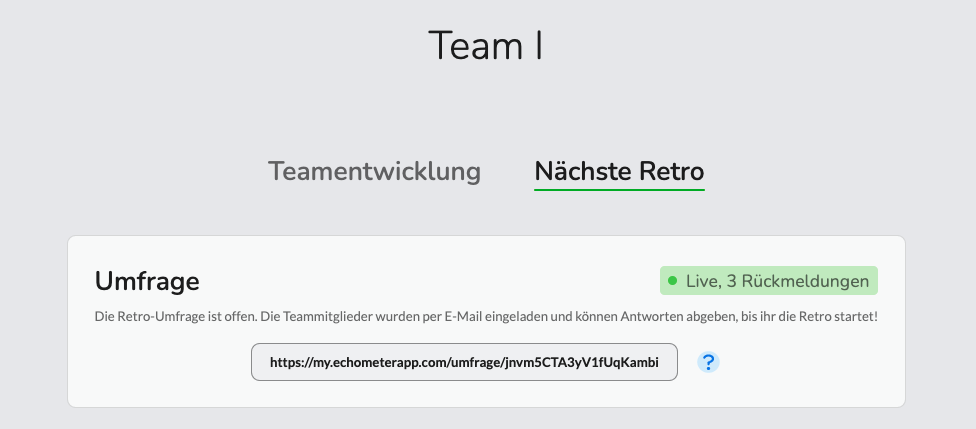
Bereits während der Vorbereitung deiner nächsten Retro hast du die Möglichkeit, Whiteboards anzulegen und mit der Retro zu verknüpfen.
Check-In Whiteboard
Für den Check-In kannst du entweder ein zufällig generiertes Check-In Whiteboard benutzen, dir eine vorgefertigte Frage aus unserem Check-In Fragenpool aussuchen oder dir selbst eine Check-In Frage erstellen.
Um den Check-In zu bearbeiten, gehe auf deiner Teamseite auf “Nächste Retro” und dann “Check-In”. Du kannst auch ein extra Whiteboard für den Check-In benutzen. Die besten Retro Check-In Formate haben wir dir in einem Blogartikel zusammengefasst.
Retro Whiteboard
Wenn du gern Whiteboards benutzt, hast du während der Retro immer die Möglichkeit, spontan auf unsere vorgefertigten Whiteboard Vorlagen zuzugreifen. Du findest sie während der Retro in der rechten oberen Ecke. Falls du ein eigenes Whiteboard vorbereiten möchtest, kannst du das während der Retro Vorbereitung unter “Whiteboards” tun. Auch diese Vorlage findest du dann in der rechten oberen Ecke.
Auf der Teamseite kannst du die Ergebnisse einsehen und die Retro starten. Beim Starten der Retro erhalten alle Teammitglieder automatisch eine Einladung zur Teilnahme per E-Mail und können so der Retro (auch ohne vorherige Registrierung) beitreten.
Achtung: Sobald du deine Retro gestartet hast, kann kein Feedback mehr über den Fragebogen abgegeben sowie bearbeitet werden.
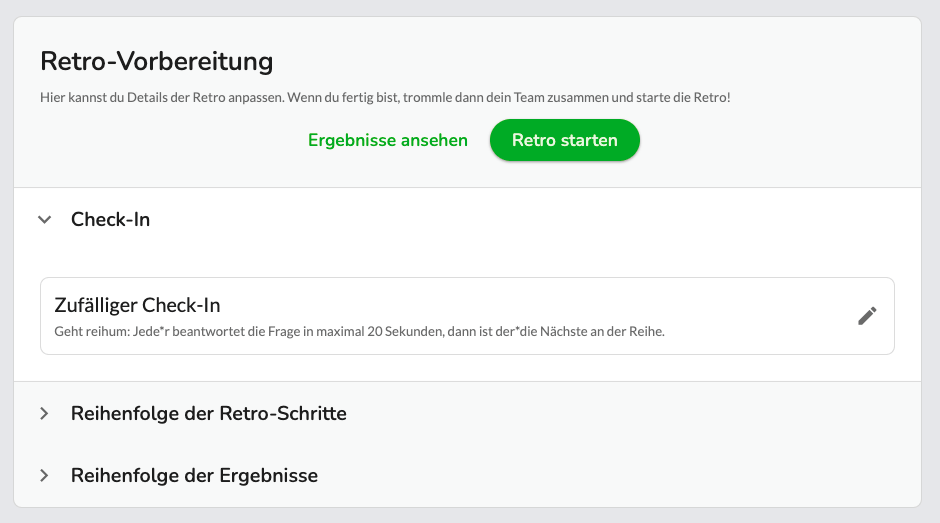
Die folgenden Erklärungen führen dich Schritt für Schritt durch die Retro und enthalten Tipps zur Durchführung. Eine Retro dauert für gewöhnlich je nach Anzahl der Themen 45 bis 90 Minuten. Mehr Infos zu der Dauer einer Retro findest du in unserem Blog.
Du befindest dich nun auf dem Startbildschirm der Retro. Es gibt verschiedene Dinge, die du hier schon sehen und einstellen kannst.
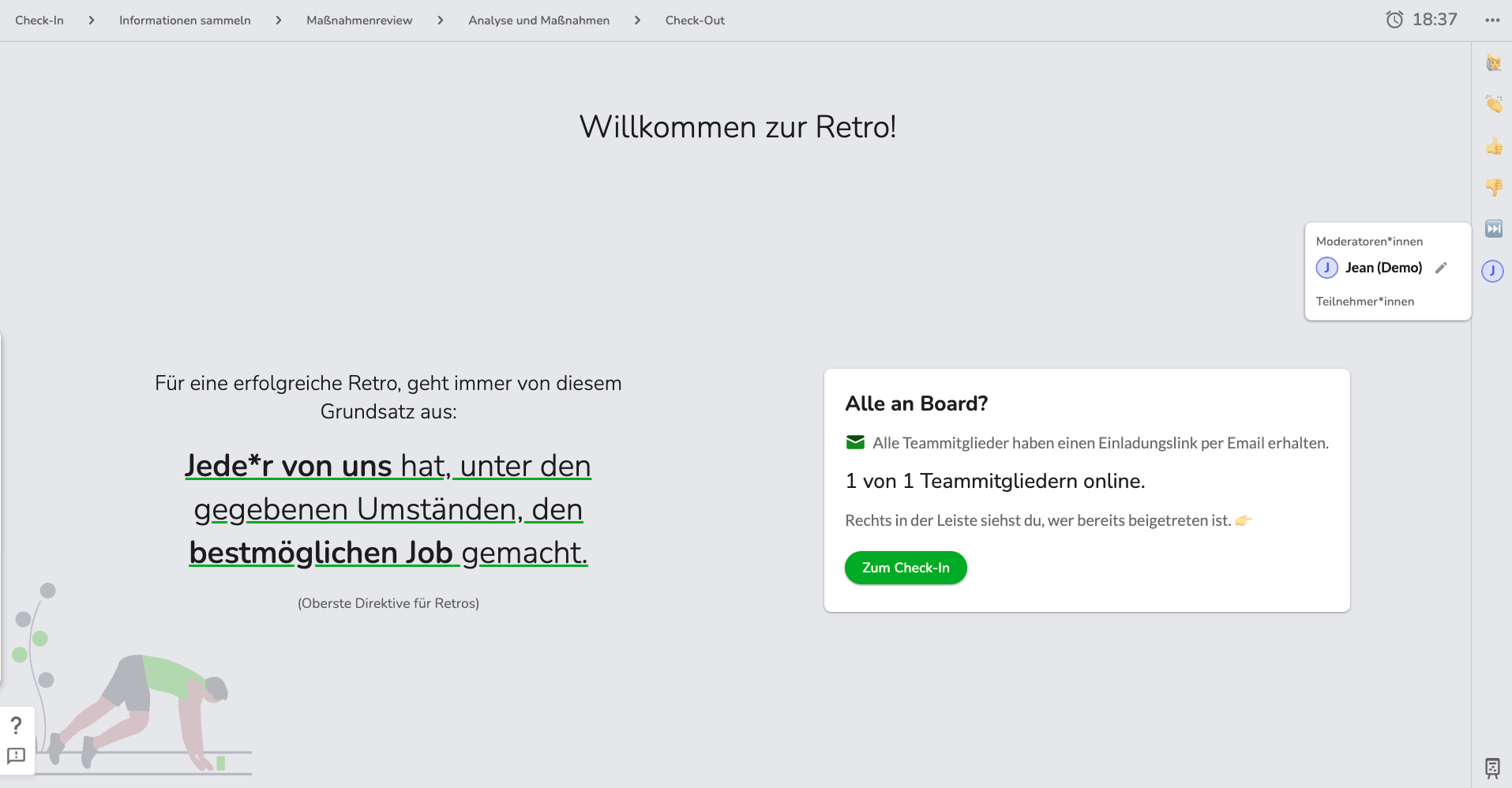
Oben
Rechts
Durch den Check-In sollen alle Teilnehmenden von Beginn an einbezogen und eine offene Gesprächsatmosphäre geschaffen werden. Jedes Teammitglied beantwortet die Check-In-Frage in höchstens 20 Sekunden und gibt das Wort dann an das nächste Teammitglied weiter.
Optional könnt ihr den Check-In auch schriftlich auf dem Whiteboard durchführen: Jedes Teammitglied kann mit einem Doppelklick auf das Whiteboard einen Notizzettel anlegen.
Ist der Check-In abgeschlossen, gelangst du über den Button „Weiter“ unten zum nächsten Punkt der Agenda.
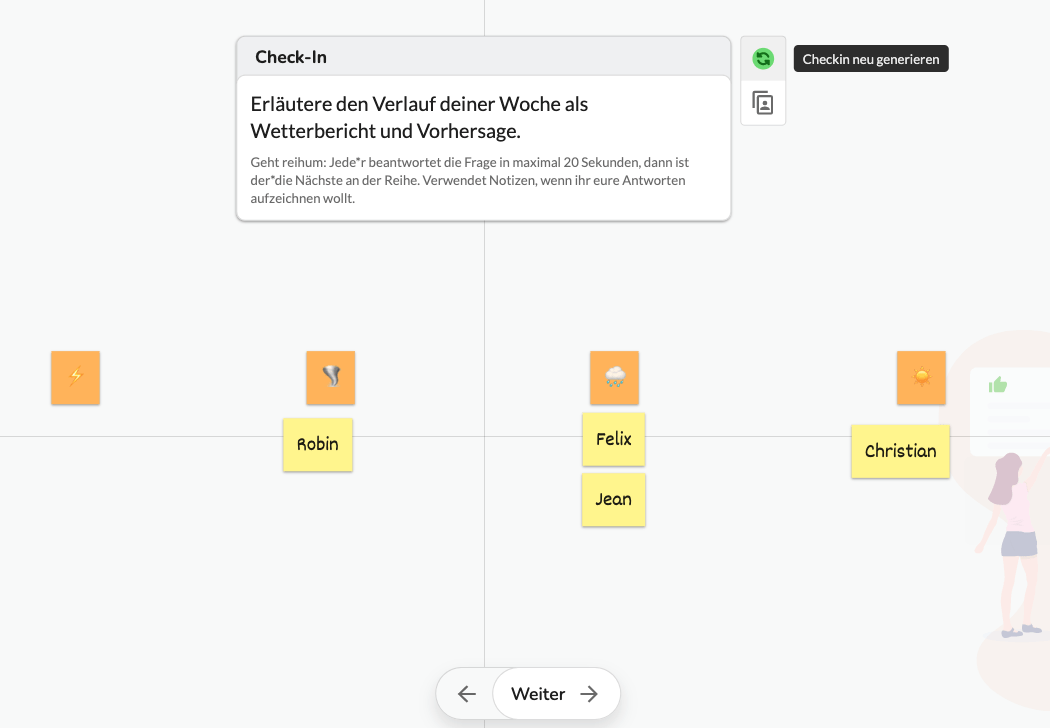
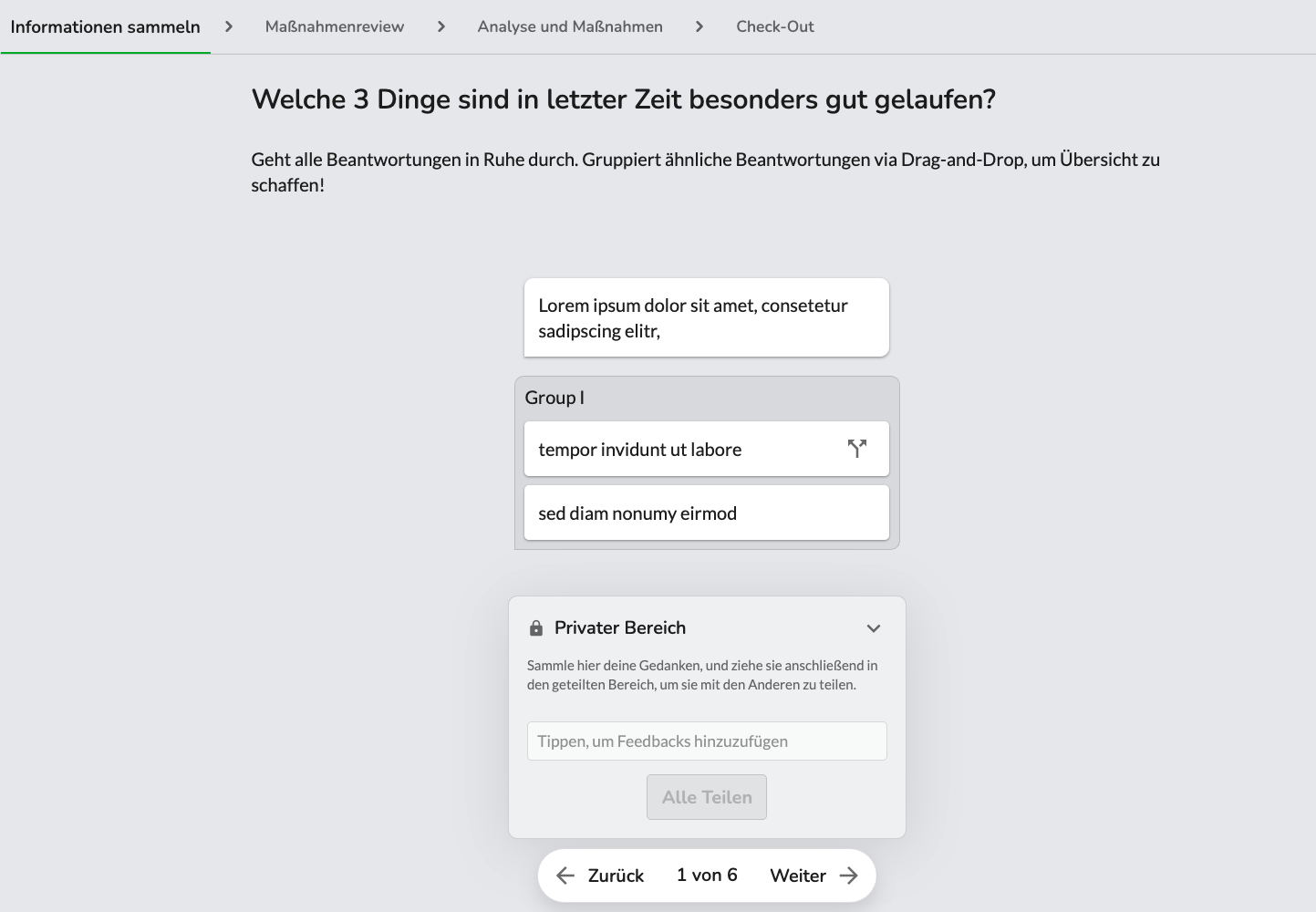
In diesem Schritt werden die Umfrageergebnisse, die im Voraus gesammelt wurden, angezeigt und besprochen. Zuerst werden die Ergebnisse der offenen Fragen und im Anschluss die Ergebnisse der Skala-Fragen angezeigt. Als Moderator*in kannst du diese Reihenfolge (vor der Retro) jedoch flexibel anpassen.
Während der Retro können weiterhin Feedbacks abgegeben werden. Diese kannst du in das dafür vorgesehene Feld zuerst für dich alleine eintragen und im Anschluss mit den anderen Teilnehmenden teilen.
In der Retro können noch weitere Feedbacks abgegeben werden. Diese kannst du in das dafür vorgesehene Feld zuerst für dich alleine eintragen und im Anschluss mit den anderen Teilnehmenden teilen.
Die Ergebnisse der Skala-Fragen werden im Zeitverlauf angezeigt, wenn es mehrere Messpunkte gibt. Die Ergebnisse der aktuellen Umfrage sind in grün und die Ergebnisse der letzten Retro in grau dargestellt. Über den Schieber am oberen Rand kannst du dein eigenes Feedback hervorheben lassen. Natürlich bleibt es für die anderen Teammitglieder weiterhin anonym.
Es können außerdem Kommentare ergänzt werden, die auch nach der Retro noch einsehbar sind.
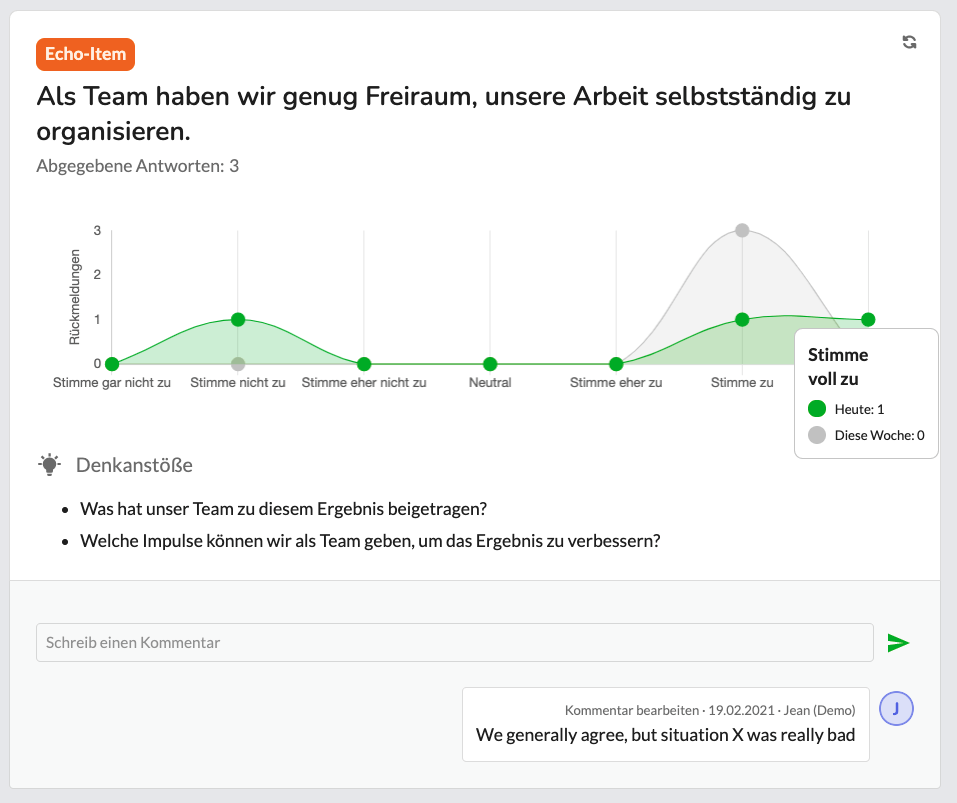
In diesem Schritt werden alle Maßnahmen, die in der letzten Retro festgelegt oder weitergeführt wurden, besprochen. Es kann entschieden werden, ob eine Maßnahme erledigt wurde, sie noch beibehalten oder abgebrochen (falls die Maßnahme nicht wirksam war oder mittlerweile nicht mehr sinnvoll ist) werden soll. Ist dieser Schritt abgeschlossen, wird mit der Planung neuer Maßnahmen begonnen.
Wenn du deine erste Retro durchführst, wird dieser Schritt übersprungen, da noch keine früheren Maßnahmen festgelegt wurden.
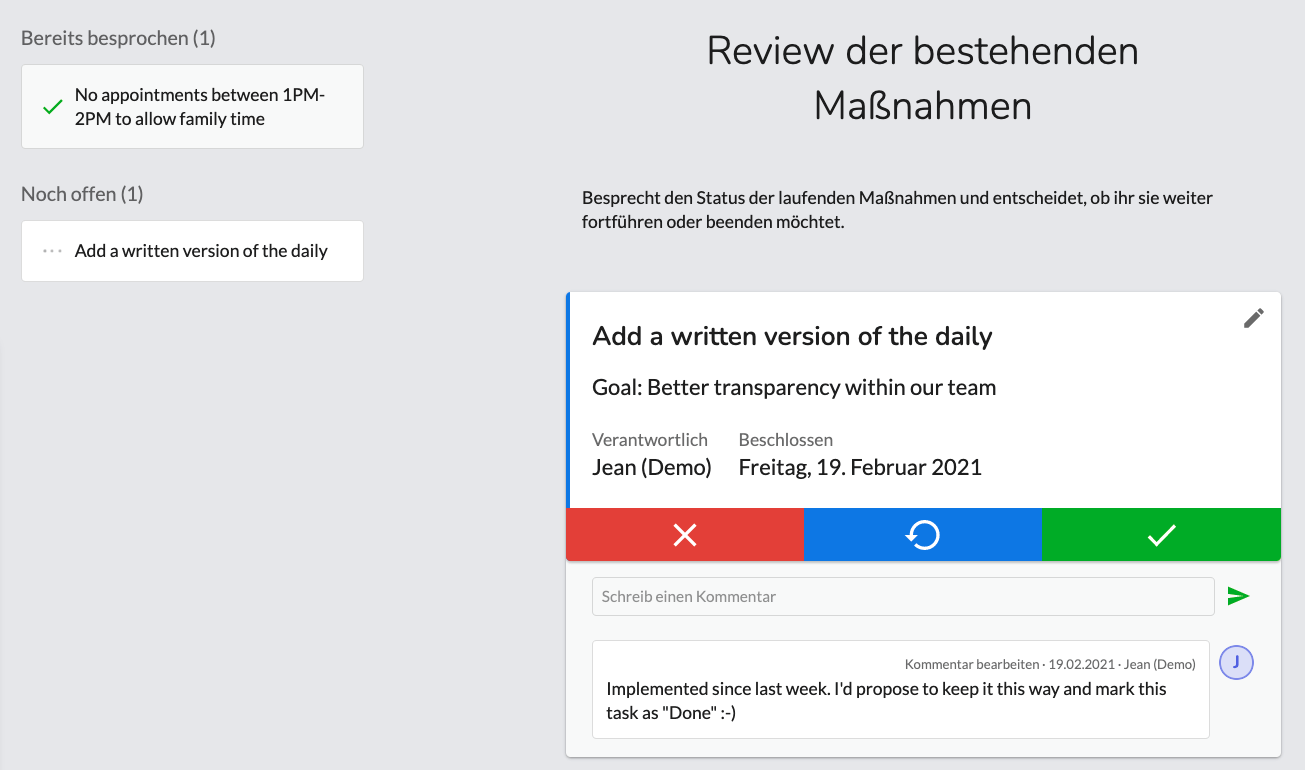
Live-Voting
Hier legt ihr fest, über welche Themen es sich nochmal lohnt, im Detail zu sprechen und evtl. sogar auf einem Whiteboard zu diskutieren. Dadurch wird sichergestellt, dass für die richtigen Themen Maßnahmen abgeleitet werden
Als Moderator:in legst du fest, wie viele Stimmen pro Person abgegeben werden können und kannst einsehen, wie viele Stimmen bereits abgegeben wurden – es müssen nicht alle Stimmen abgegeben werden, um das Voting zu beenden. Ist das Live-Voting beendet, werden alle Antworten der Anzahl der Votings nach sortiert und es ist schnell ersichtlich, welche Themen vom Team als wichtig angesehen werden.
Analysieren auf dem Whiteboard & Maßnahmen ableiten
Je nach Bedarf könnt ihr zu einem Feedback entweder direkt eine Maßnahme festhalten oder dieses auf einem Whiteboard öffnen.
Maßnahmen können direkt über den Maßnahmen Button unten rechts festgehalten werden. Es besteht außerdem die Möglichkeit, Maßnahmen über den Maßnahmen Button an der Feedback Karte zu erstellen und verlinken (empfohlen).
Bei der Formulierung von Maßnahmen empfehlen wir, in den Titel den ersten konkreten Schritt zu notieren und in den Details das größere Ziel, das damit verfolgt wird.
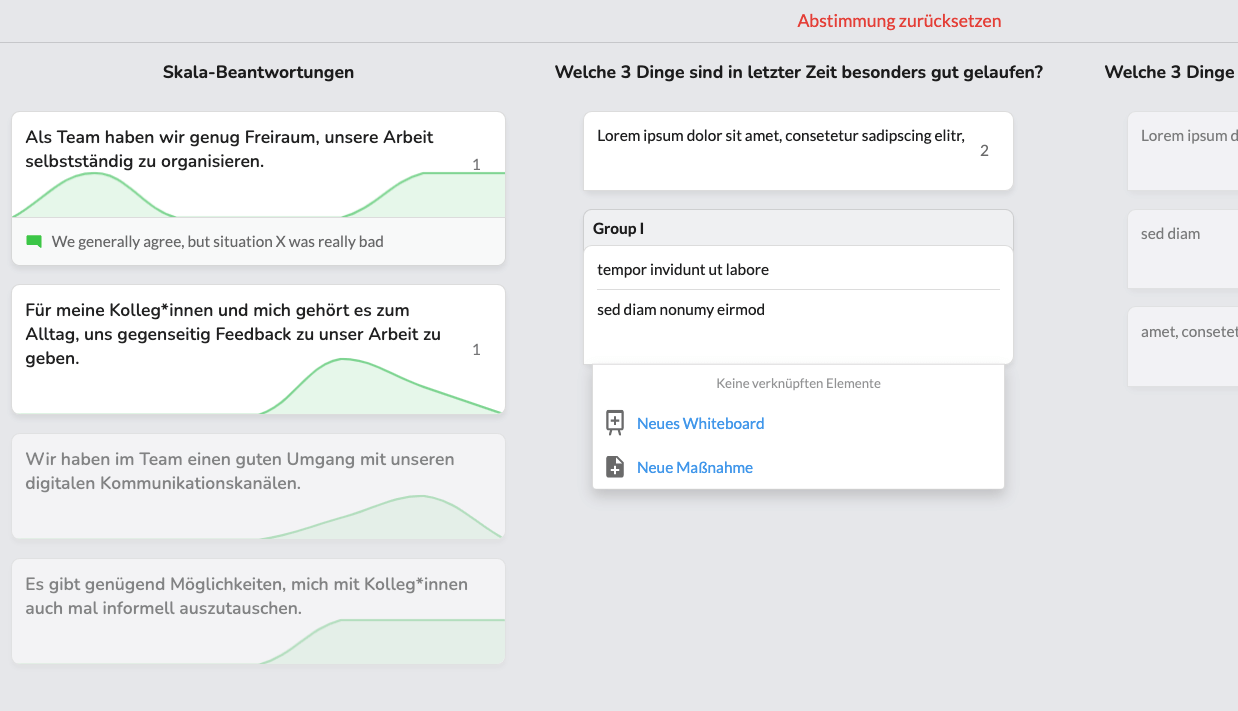
Abschließend hat jeder Teilnehmende die Möglichkeit, die Retro kurz anhand der ROTI-Abfrage (“Return on Time Invest”, also “Wie gut war die Zeit investiert?”) von 0 bis 10 zu bewerten. Wenn alle Stimmen abgegeben wurden, kann das Voting durch den*die Moderator*in geschlossen werden. Das Ergebnis wird dann sichtbar und ihr könnt reihum teilen, was in der Retro gut lief und was man das nächste Mal besser machen könnte.
Nach Abschluss erhalten alle Teilnehmenden eine Email mit allen Ergebnissen der Retro.
Ist einer Person eine Maßnahme zugewiesen worden, erhält sie auch darüber per E-Mail eine Benachrichtigung.
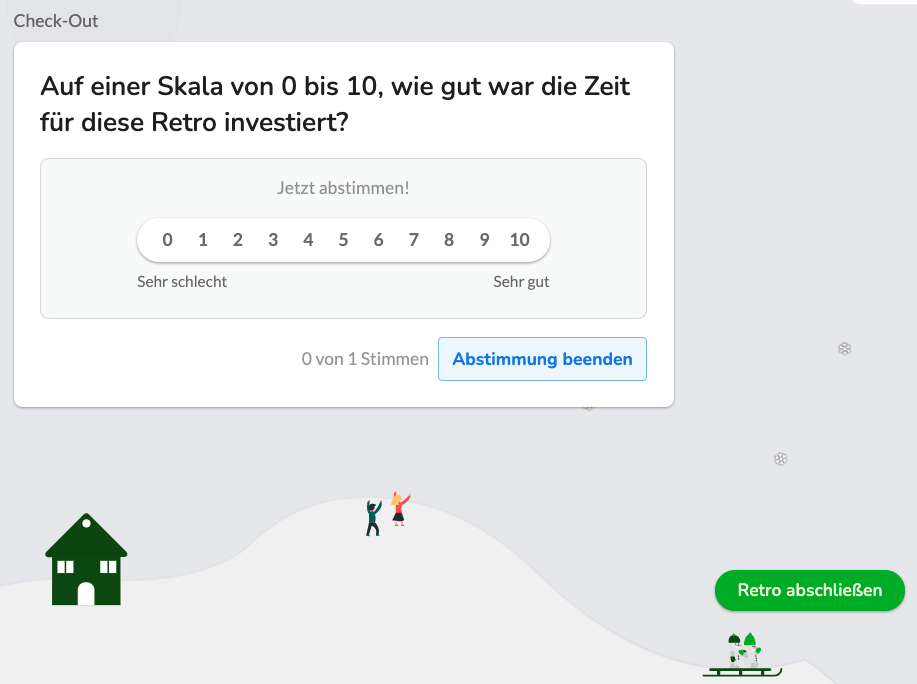
Retro Archiv
In der linken Sidebar findest du (und deine Teammitglieder) das Retro Archiv. Hier könnt ihr vergangene Retros inkl. Whiteboards einsehen. Neben den Retros wird auch die Entwicklung des ROTI-Scores graphisch dargestellt.
Team Health-Dashboard
Auf dem Team-Health Dashboard findest du die Ergebnisse zu den einzelnen Items sowie die durchschnittliche Retro Dauer.
Wenn du mit mehreren Teams Retros durchführst, kannst du sogenannte Workspace Health-Items einstellen, die automatisch in den Umfragen all deiner Teams abgefragt werden. So kannst du die teamübergreifende Entwicklung innerhalb deiner Organisation erfassen.
Workspace Health-Items werden im Workspace Health-Itempool unter „Item Rotation“ aufgelistet. Hier kannst du auswählen, welche Items teamübergreifend abgefragt werden sollen. Außerdem kannst du für die Items eine Rotation festlegen.
Wenn du mehr als zwei Workspace Health-Items einstellst, werden sie rotieren, damit die Umfragen nicht zu lang werden. Mit der Zeit füllt sich dadurch automatisch das Workspace Health-Dashboard.
Werden die ausgewählten Items nicht innerhalb des Rotationszeitraums beantwortet, kannst du eine gesonderte Umfrage den Pulse Check verschicken.
Das Workspace Health-Dashboard zeigt dir dann diese teamübergreifende Entwicklung über abgeschlossene Maßnahmen, Retros und Workspace Health-Items an. Durch die Übersicht der Ergebnisse im Zeitverlauf kannst du Trends und Entwicklungen schnell erfassen.
Alle Echometer Benutzer:innen können optional einen persönlichen Feedback-Link generieren. Um persönliches Feedback von Kolleg*innen und Kund*innen zu erhalten, kann der Link einfach kopiert und geteilt werden. Auch Personen ohne Echometer-Account können über die Feedback-Links Feedback abgeben. Das gegebene Feedback ist grundsätzlich anonym.
Das abgegebene Feedback ist nur für den Empfänger persönlich einsehbar.
Das Persönliche Feedback in Echometer ist unabhängig von Team-Retrospektiven und Team-Umfragen.
Du möchtest noch mal grob verstehen, wie Echometer funktioniert? Dann hier entlang!
Du möchtest Echometer in deiner Organisation ausrollen? Unsere Checkliste hilft dir, an alles zu denken.
Weitere Tipps für deine Retros
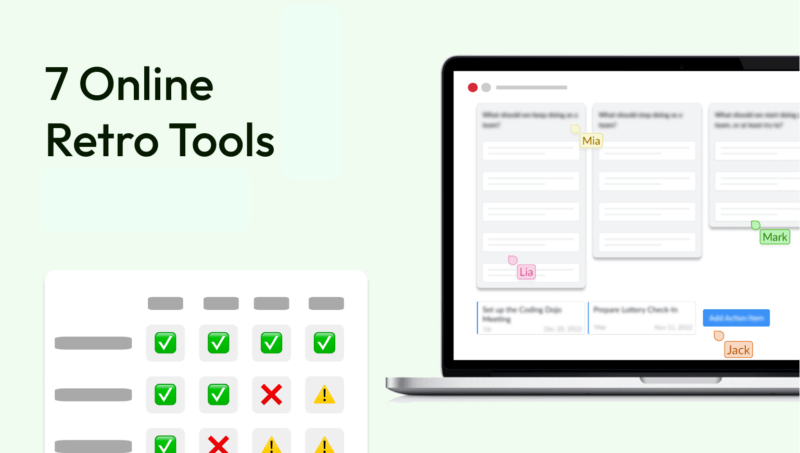
Also gut, für die Ungeduldigen unter euch: Ihr könnt eine kostenlose Retro starten bzw. die Retrospektive eures Teams online durchführen, indem ihr diesem Link folgt:
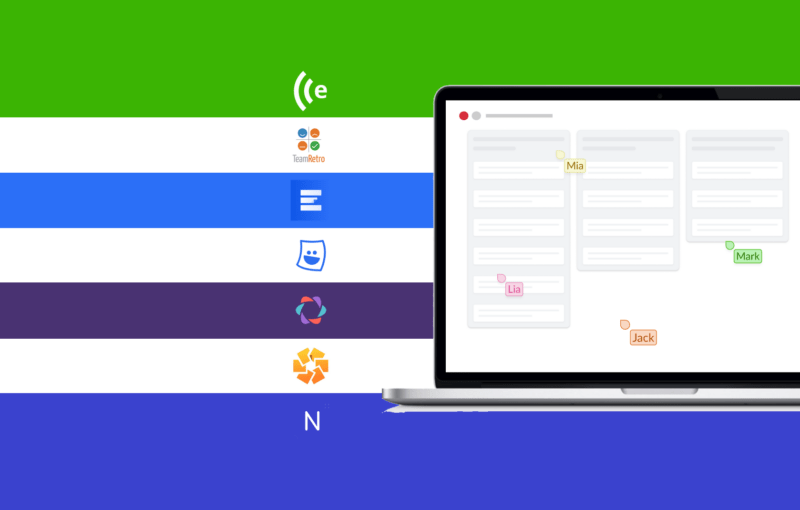
Online Whiteboards oder Retro Boards oder vielleicht Projektmanagement Tools wie Jira? Mittlerweile gibt es viele Möglichkeiten, digitale Retrospektiven durchzuführen. In diesem Artikel zeige ich dir,
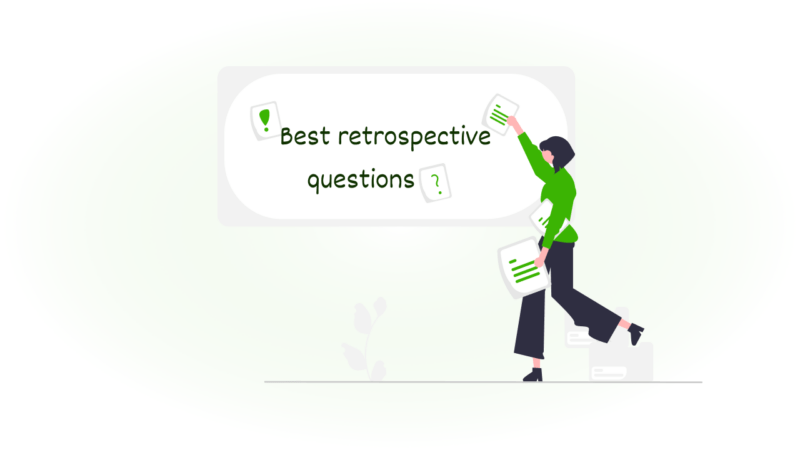
Viele Agile Coaches und Scrum Master suchen nach den besten agilen Retrospektive Fragen – aber welche könnten das sein? Das hängt natürlich vom eigenen Geschmack
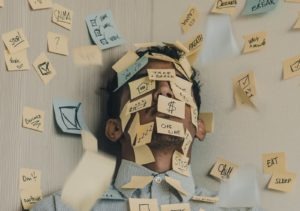
Table of Contents In Retrospektiven wird viel geredet – aber leitet das Team aus der Diskussion in der Retro auch gute Maßnahmen ab? Das Ableiten

Fragt man die meisten Manager nach der „psychologischen Sicherheit“ oder der „Vision“ (mehr dazu: Psychologische Sicherheit) ihrer agilen Softwareentwicklungs-Teams, stimmen sie zu, dass diese Dinge
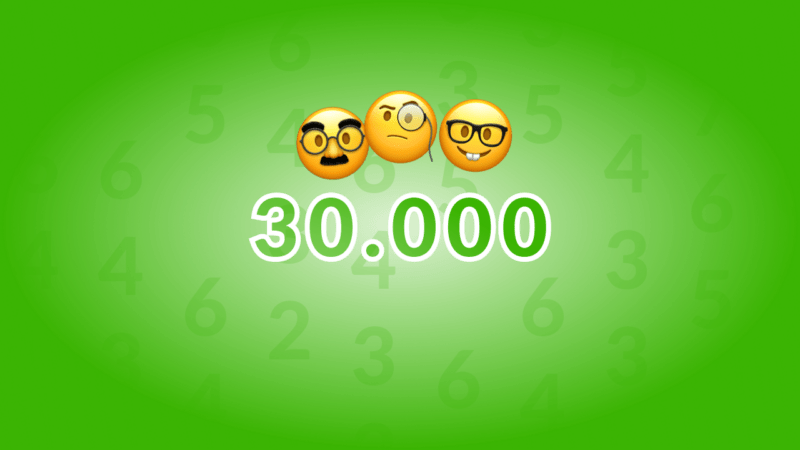
Ein erfahrenes agiles Team hat in seiner Laufbahn wahrscheinlich ein paar hundert agile Retrospektiven durchgeführt. Das ist genug, um als Teammitglied ein intuitives Verständnis dafür
Vielleicht hilft ein Blick in unsere FAQs oder kontaktiere uns gerne über unser Kontaktformular und lass uns wissen, was du auf dieser Seite vermisst.