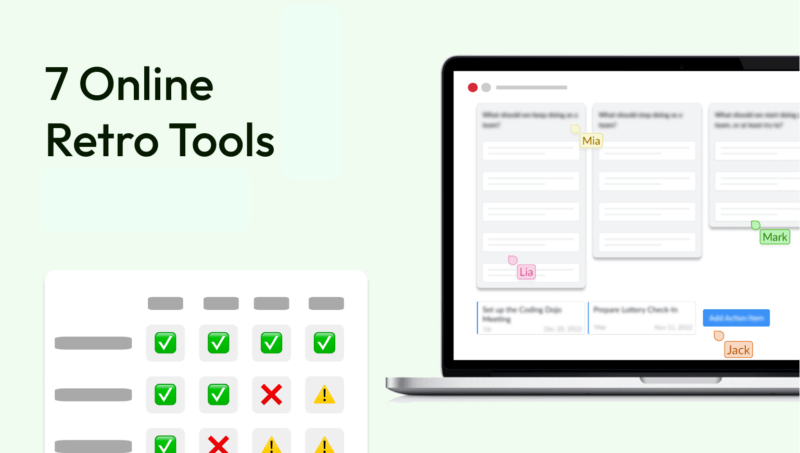
De 7 beste retroverktøyene for smidige team (2024)
Greit, for de utålmodige blant dere: Du kan starte en gratis retrospektiv eller gjøre teamets retrospektiv online ved å følge denne lenken:
Merk: Nettstedet er automatisk oversatt. Bytt til engelsk for å få den beste leseopplevelsen.
Veiledning for moderering
Hvis du vil avholde din første retro, finner du alt du trenger å vite her –, fra forberedelser til gjennomføring og moderering.
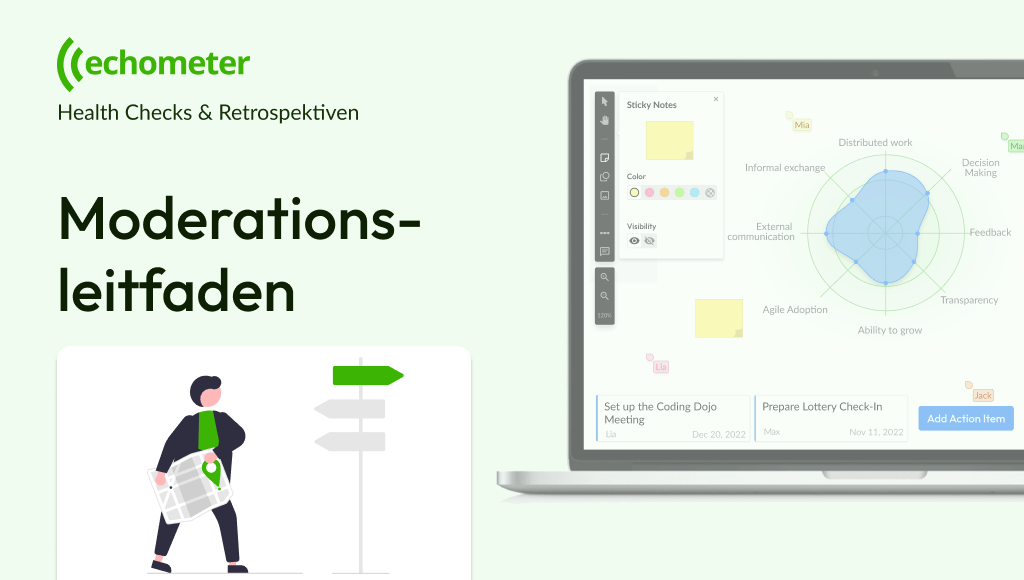
Når du oppretter teamet ditt, kan du velge et teamnavn og angi e-postadressene til teammedlemmene i det første trinnet. Hvis du vil legge til nye teammedlemmer senere, kan du enkelt gjøre dette under innstillingene..
Anbefaling:For å gjøre deg kjent med funksjonene kan du opprette et eget demoteam via "Feed". Du kan arkivere demoteamet senere i teaminnstillingene.
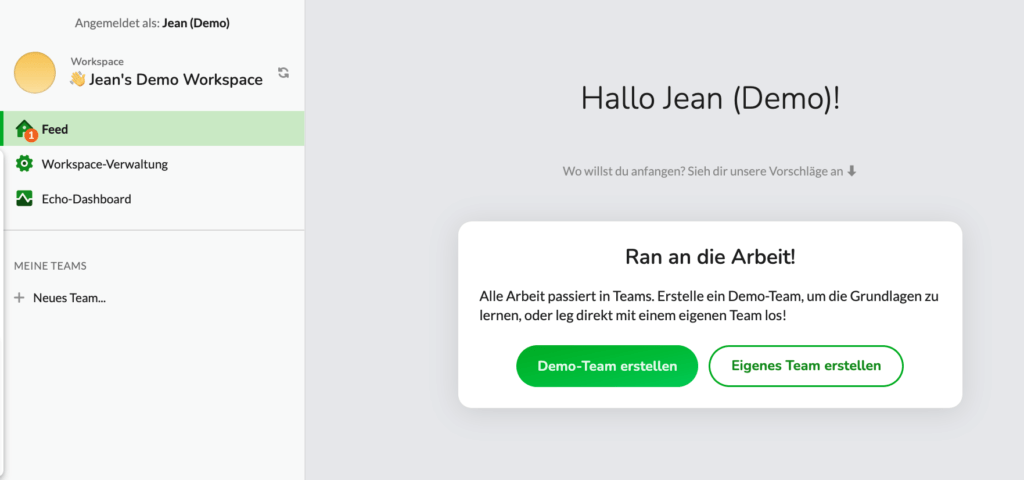
Deretter kan du eventuelt velge en mal for teamet ditt Health Check. Disse er basert på ønsket tematisk fokus og teamets modenhetsnivå. Malene gjør et forhåndsvalg fra emnepoolen. Du kan når som helst tilpasse dette forhåndsutvalget.
Hvis du ikke vil bruke en mal, kan du hoppe over dette trinnet ved å klikke på knappen Neste.
I det siste trinnet kan du velge det planlagte intervalletfor teamets retrospektiver. På denne måten vil du som moderator ("teamadministrator") motta en påminnelse på e-post når det er på tide å forberede neste retrospektiv.
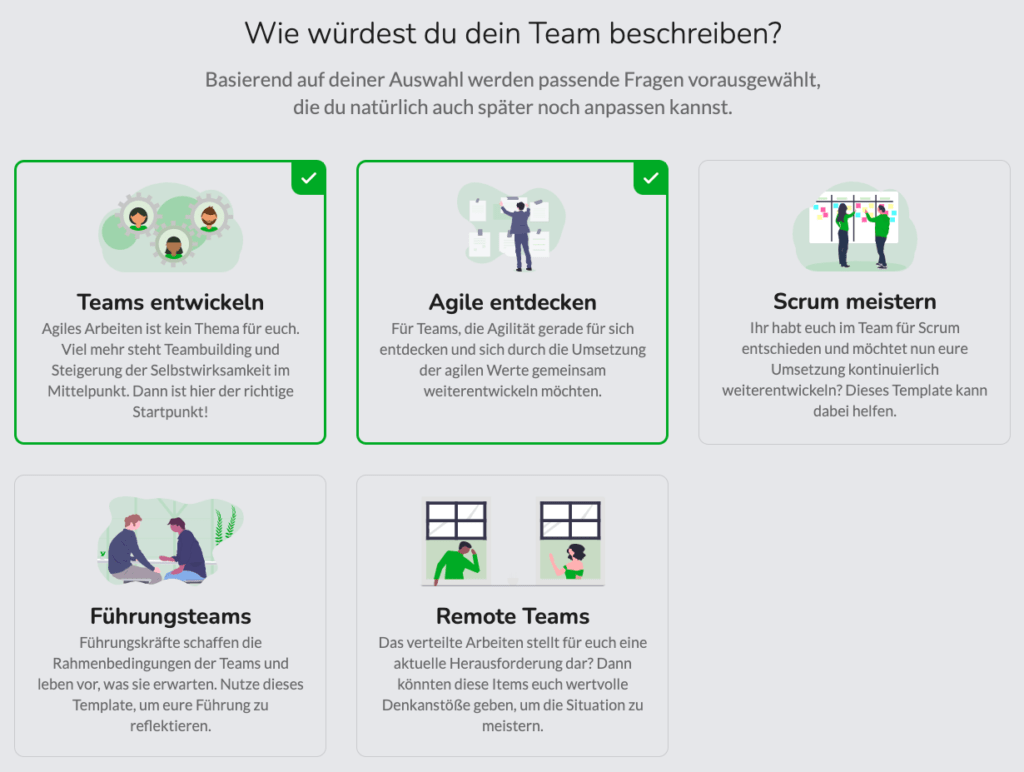
Forberedelsestiden for din første retro avhenger av hvor tilpasset du ønsker å gjøre temaene. Vi anbefaler at du første gang du ca. 20 minutter Bruk litt tid på å gjøre deg kjent med verktøyet.
Forberedelsene til retroen starter med å sende en spørreundersøkelse til teamet. Tilbakemeldingene fra undersøkelsen danner grunnlaget for retroen.
Undersøkelsen i Echometer gir deg mulighet til å gjøre det, Få tilbakemelding på to måter:
Retro-undersøkelser
Som forberedelse til neste Retro har du mulighet til å sende ut en spørreundersøkelse på forhånd.
Via teamsiden > "Forbered neste retro". Du kan forberede undersøkelsen individuelt under punktet "Samle inn informasjon". Når du utarbeider undersøkelsen, har du mulighet til å velge mellom ulike spørsmålstyper, såkalte "items".
Elementer på skalaen: Teammedlemmene gir sin tilslutning, fra "uenig" til "enig".
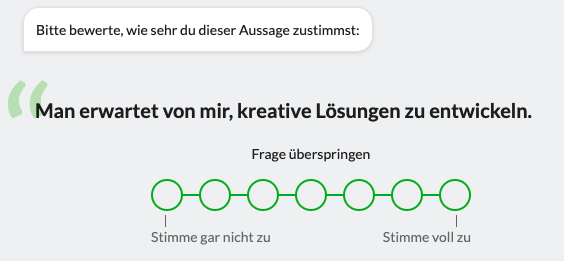
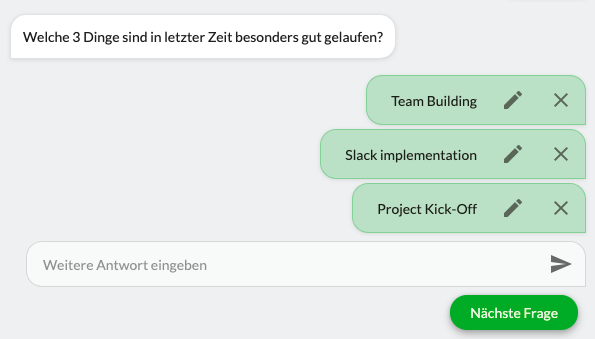
lagelementeneer basert på de valgte lagmalene. Du kan se denne rotasjonen i lagelementutvalget og justere den som du ønsker..
Health Check Varerotasjon
For å gjøre det enkelt for deg har vi bygget inn en rotasjonslogikk for skalaelementene. På denne måten får du automatisk nye temaer i hver retro uten å måtte gjøre det selv hver gang.
Rotasjonen er kun et forslag. Du kan justere, fjerne eller legge til de foreslåtte elementene etter eget ønske før hver retro. Hvis du vil justererotasjonslogikken,for eksempel for å angi et annet tematisk fokus, går du til "Team Health" > "Edit rotation"..
Teamundersøkelse (uavhengig av retrospektiver)
Teamavstemninger kan også være separate fra en retro. For å forberede en slik avstemning går du til "Avstemninger" > "Opprett avstemning" i teamet ditt.
Hvis du senere bestemmer deg for å inkludere resultatene i en retro, kan du gjerne gjøre det. Undersøkelsesresultatene kan knyttes til én retro om gangen.
Start undersøkelser
Ved å klikke på "Samle inn tilbakemelding med undersøkelse" for retroundersøkelser eller "Fortsett" for frittstående undersøkelser, åpnes dialogen "Send undersøkelse".
Her kan du velge/avvelge enkelte teammedlemmer etter behov. Når du har sendt undersøkelsen, kan den ikke lenger redigeres.
Teammedlemmene mottar automatisk undersøkelsen på e-post og kan deretter besvare den anonymt. Så lenge undersøkelsen pågår, kan de også redigere svarene sine i etterkant.
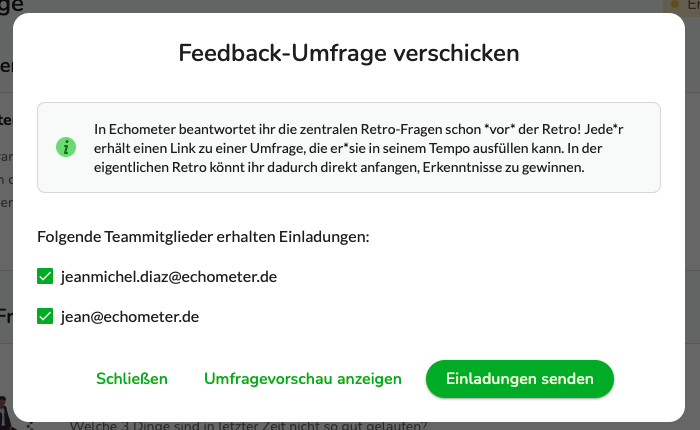
Lenke til undersøkelsen og antall svar
Hvert teammedlem kan se antall svar som er mottatt så langt på teamsiden.
Her finner du også en lenke til den aktuelle undersøkelsen –, som kan brukes hvis et teammedlem ikke har mottatt invitasjonen eller har slettet den. Så snart du ser resultatene eller starter retroen, kan du ikke gi eller redigere flere tilbakemeldinger.
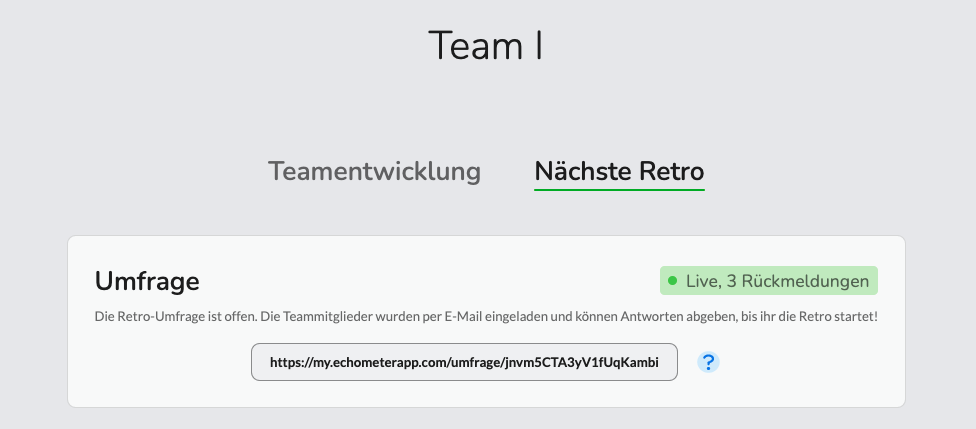
Allerede under forberedelsene til neste retro har du mulighet til å opprette whiteboards og koble dem til retroen.
Tavle for innsjekking
Til innsjekkingen kan du enten bruke en tilfeldig generert innsjekkingstavle, velge et forhåndsdefinert spørsmål fra vårt utvalg av innsjekkingsspørsmål eller lage ditt eget innsjekkingsspørsmål.
For å redigere innsjekkingen går du til "Neste retro" på teamsiden og deretter "Innsjekking". Du kan også bruke en ekstra tavle til innsjekkingen. Vi har oppsummert de beste innsjekkingsformatene i en bloggartikkel. .
Retro whiteboardtavle
Hvis du liker å bruke tavler, har du alltid mulighet til å få spontan tilgang til våre ferdige tavlemaler under Retro. Du finner dem oppe i høyre hjørne under Retro. Hvis du vil lage din egen whiteboardtavle, kan du gjøre det under Retro under "Whiteboards". Du finner også denne malen oppe i høyre hjørne.
Du kan se resultatene og starte retroen på lagsiden. Når du starter retroen, får alle teammedlemmene automatisk en invitasjon til å delta på e-post og kan dermed bli med i retroen (selv uten forhåndspåmelding).
Hør etter: Når du har startet din retro, kan du ikke gi eller redigere flere tilbakemeldinger via spørreskjemaet.
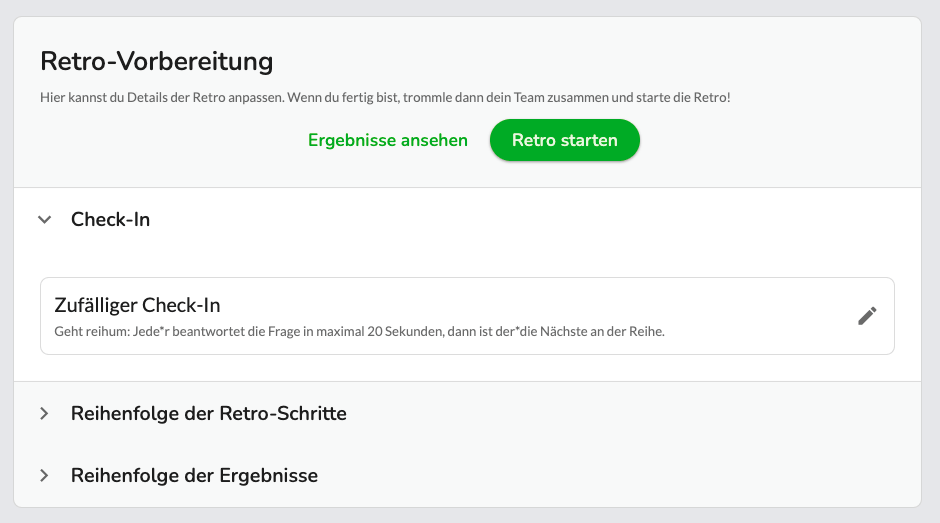
Følgende forklaringer vil veilede deg trinn for trinn gjennom retroen og gi deg tips om hvordan du gjør det. En retro varer vanligvis mellom 45 og 90 minutter, avhengig av antall emner. Mer informasjon om Varighet av en retro finner du i bloggen vår.
Du er nå på startskjermbildet for Retro. Det er forskjellige ting du allerede kan se og stille inn her.
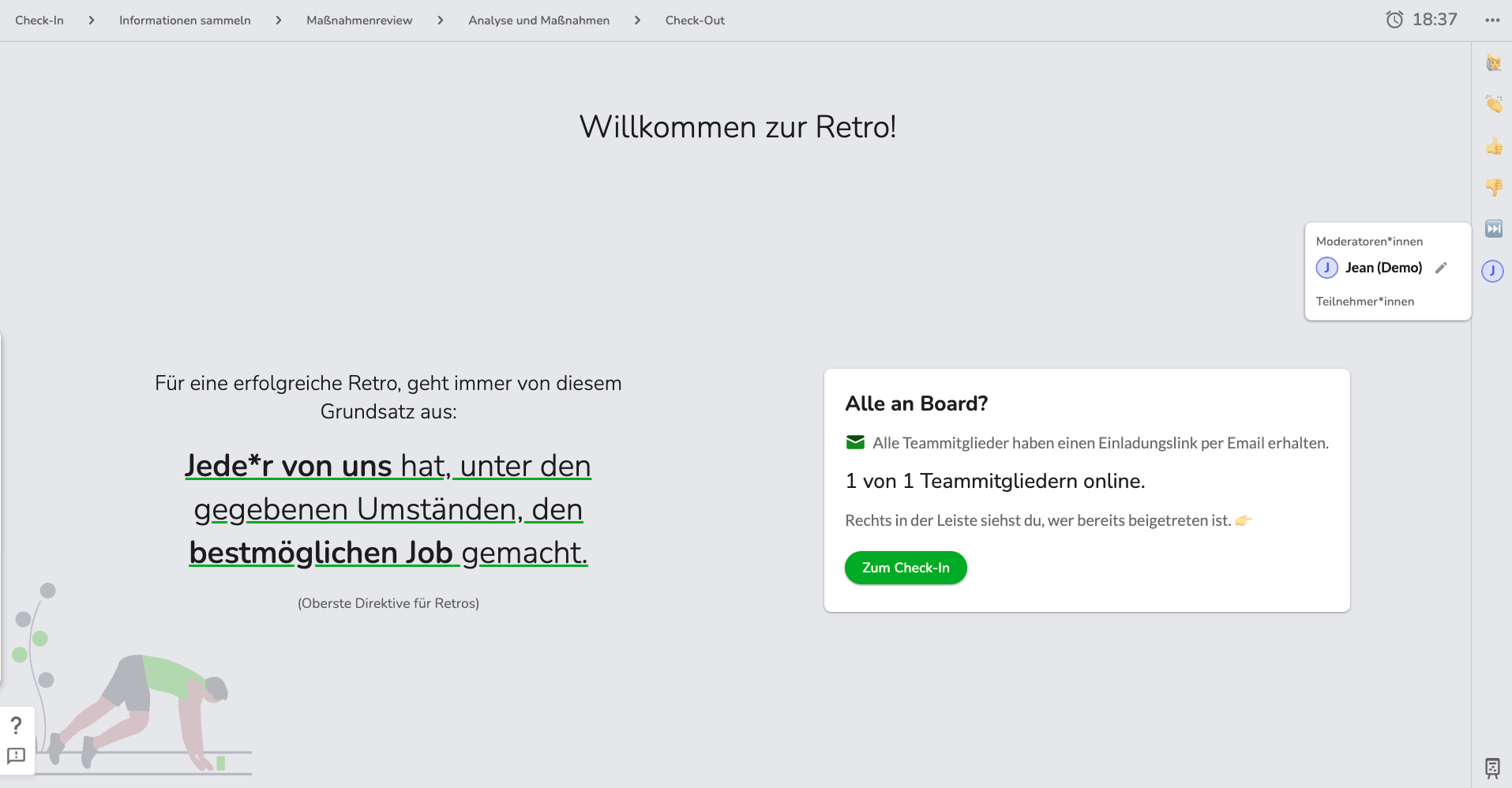
Topp
Høyre
Hensikten med innsjekkingen er å involvere alle deltakerne fra starten av og skape en åpen diskusjonsatmosfære. Hvert teammedlem svarer på innsjekkingsspørsmålet på maks. 20 sekunder og gir deretter ordet videre til neste teammedlem.
Du kan også velge å gjennomføre innsjekkingen skriftlig på tavlen: Hvert teammedlem kan opprette et notat ved å dobbeltklikke på tavlen.
Når innsjekkingen er fullført, kan du gå videre til neste punkt på dagsordenen ved å klikke på knappen "Neste" nederst.
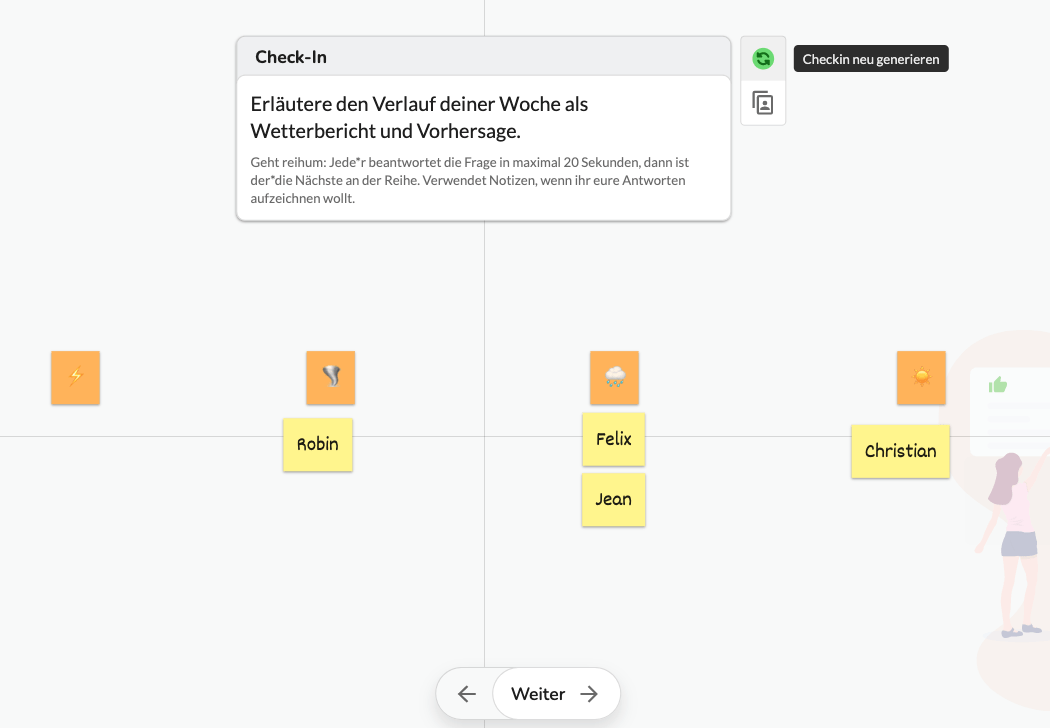
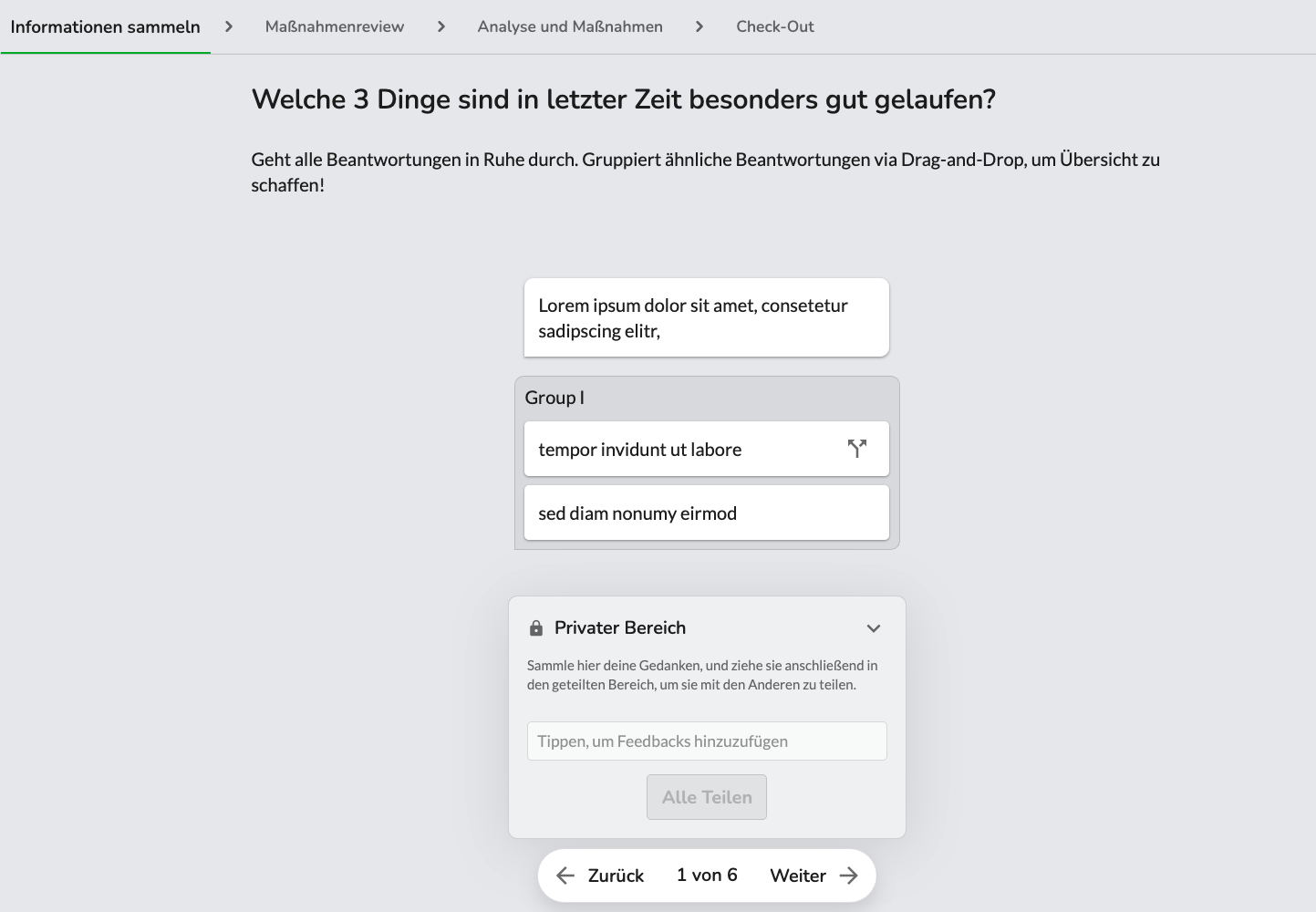
I dette trinnet vises og diskuteres resultatene fra spørreundersøkelsen som er samlet inn på forhånd. Resultatene fra de åpne spørsmålene vises først, etterfulgt av resultatene fra skalaspørsmålene. Som fasilitator kan du imidlertid fleksibelt justere denne rekkefølgen (før retro).
Det er fortsatt mulig å gi tilbakemeldinger i løpet av retroen. Du kan først skrive inn tilbakemeldingene dine i feltet som er beregnet for dette formålet, og deretter dele dem med de andre deltakerne.
I retroen kan du gi ekstra tilbakemeldinger. Du kan først skrive dem inn for deg selv i feltet og deretter dele dem med de andre deltakerne.
Resultatene av skalaspørsmålene vises i tidshistorikkhvis det er flere målepunkter. Resultatene fra den aktuelle undersøkelsen vises i grønt, og resultatene fra den siste retroundersøkelsen vises i grått. Du kan bruke glidebryteren øverst for å markere din egen tilbakemelding. Den forblir selvfølgelig anonym for de andre teammedlemmene. </span
Det er også mulig å legge tilkommentarer som fortsatt kan vises etter retro.
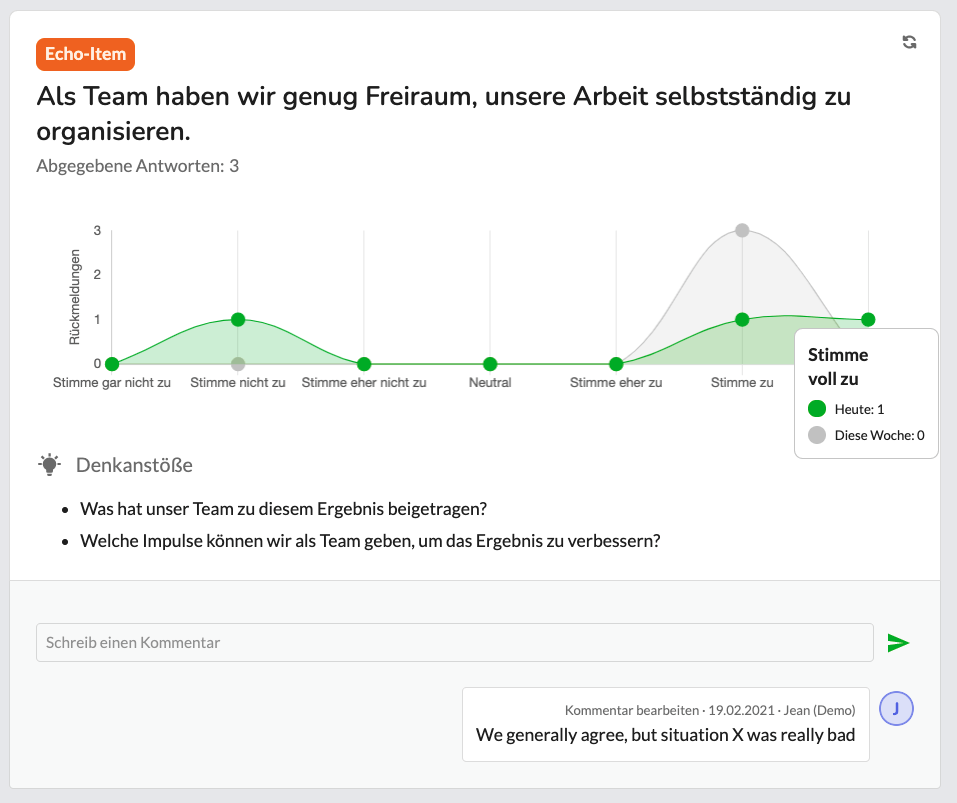
I dette trinnet diskuteres alle tiltak som ble definert eller videreført i forrige retro. Det kan avgjøres om et tiltak er gjennomført, om det fortsatt skal beholdes eller om det skal kanselleres (hvis tiltaket ikke var effektivt eller ikke lenger er nyttig i mellomtiden). Når dette trinnet er fullført, begynner planleggingen av nye tiltak.
Hvis du gjør din første retro, hoppes dette trinnet over ettersom ingen tidligere handlinger er angitt.
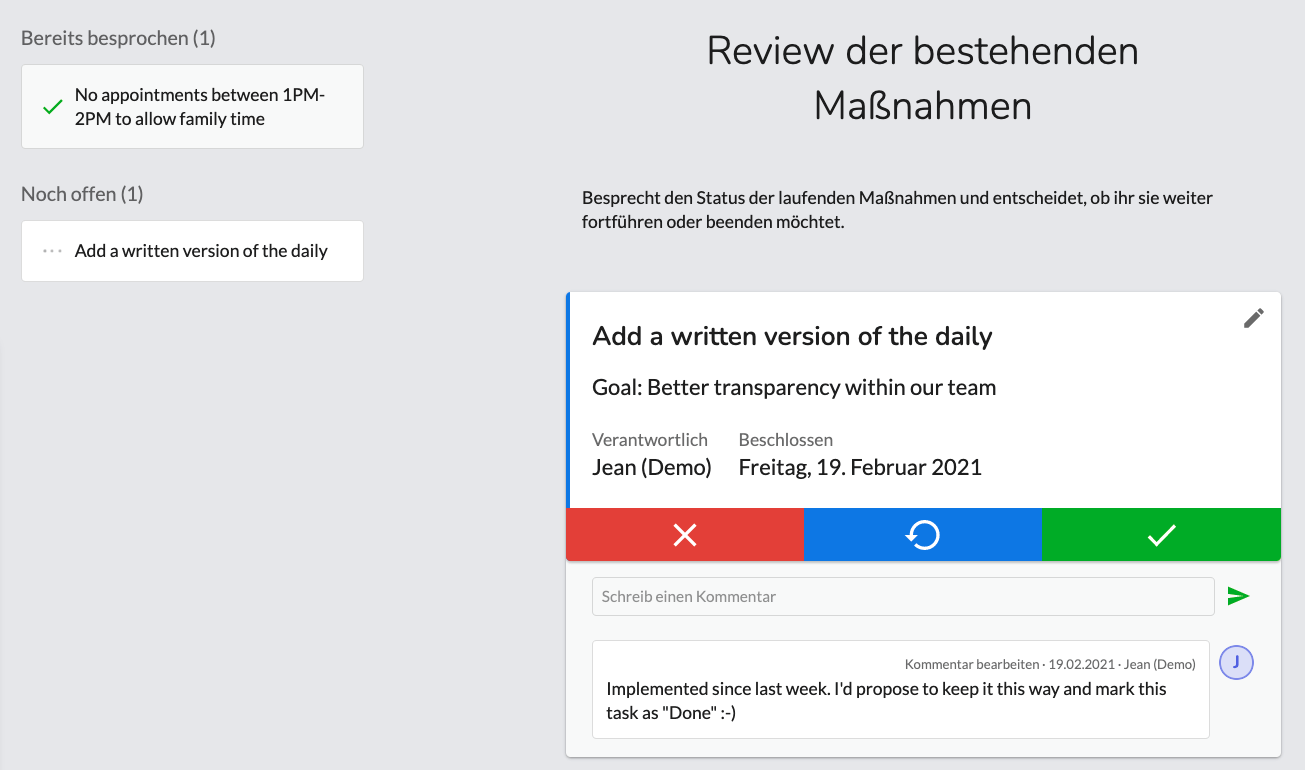
Direkte avstemning
Her avgjør du hvilke temaer det er verdt å snakke om igjen i detalj og eventuelt diskutere på en tavle. På denne måten sikrer dere at tiltakene gjelder de riktige temaene.
Som moderator bestemmer du hvor mange stemmer som kan avgis per person, og du kan se hvor mange stemmer som allerede er avgitt – ikke alle stemmer må være avgitt for å avslutte avstemningen. Når live-avstemningen er avsluttet, sorteres alle svarene etter antall stemmer, og det er enkelt å se hvilke temaer som anses som viktige av teamet.
Analysere på tavlen og utlede tiltak
Avhengig av behovene dine kan du enten spille inn et tiltak direkte for en tilbakemelding eller åpne det på en tavle.
Tiltak kan registreres direkte via tiltaksknappen nederst til høyre. Det er også mulig å opprette og koble sammen tiltak via tiltaksknappen på tilbakemeldingskartet (anbefales).
Når du formulerer tiltak, anbefaler vi at du noterer det første konkrete trinnet i overskriften og det overordnede målet i detaljene.
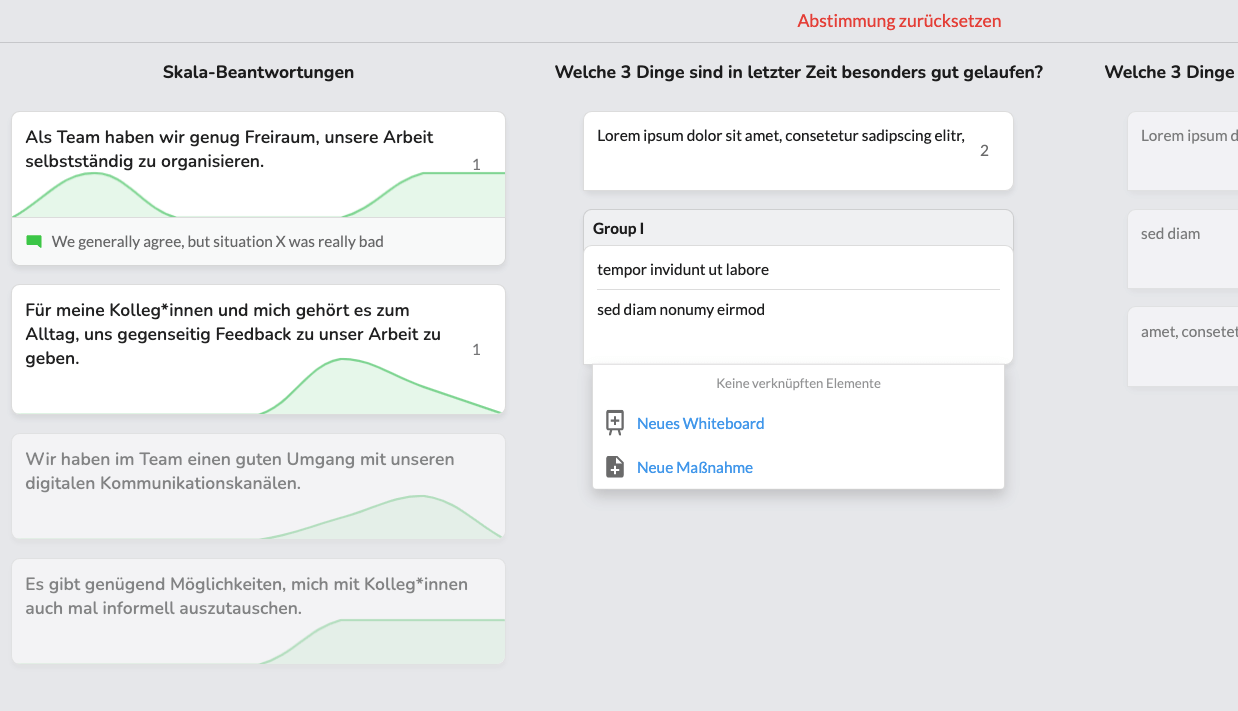
Til slutt har hver deltaker mulighet til å gi en kort vurdering av retroen fra 0 til 10 ved hjelp av ROTI-spørsmålet ("Return on Time Invest"). Når alle stemmene er avgitt, kan moderatoren avslutte avstemningen. Resultatet blir da synlig, og dere kan dele hva som gikk bra i retroen og hva som kan gjøres bedre neste gang.
Etter at undersøkelsen er fullført, vil alle deltakerne motta en e-post med alle resultatene fra retroundersøkelsen.
Hvis en person har fått tildelt et tiltak, vil vedkommende også få beskjed om dette på e-post.
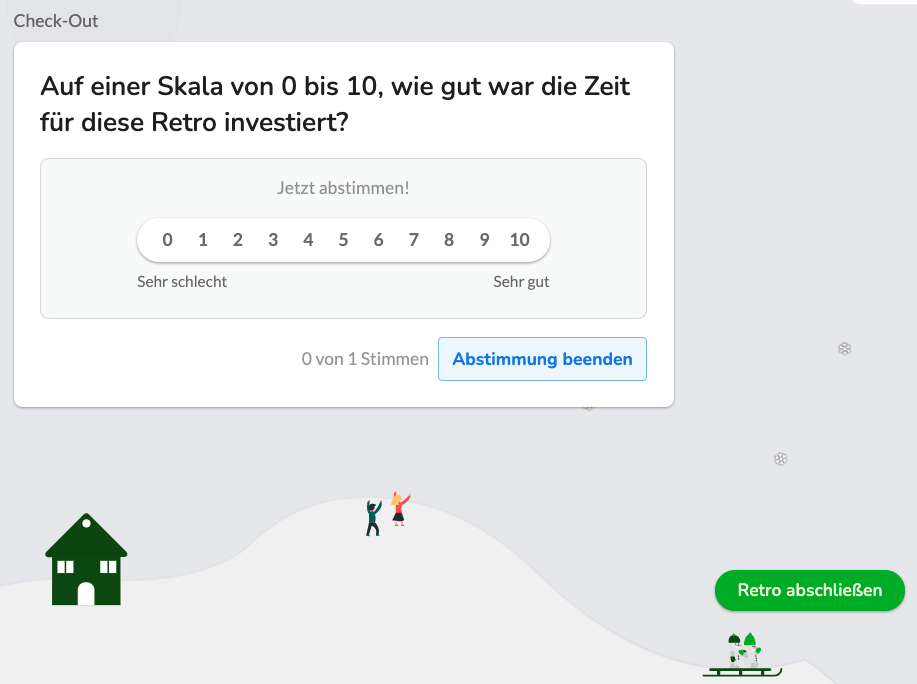
Retro-arkiv
I venstre sidefelt finner du (og teammedlemmene dine) Retroarkivet. Her kan du se tidligere retros, inkludert whiteboards. I tillegg til retros vises også utviklingen av ROTI-poengsummen grafisk.
Oversikt over teamets helse
På Team Health Dashboard finner du resultatene for de enkelte elementene samt gjennomsnittlig retrovarighet.
Hvis du gjennomfører retros med flere team, kan du angi såkalte workspace health items som automatisk blir spurt om i undersøkelsene til alle teamene dine. På denne måten kan du fange opp utviklingen i hele teameti organisasjonen.
Elementer i arbeidsområdets helse vises i elementutvalget i arbeidsområdets helse under "Elementrotasjon". Her kan du velge hvilke elementer som skal spørres etter på tvers av team. Du kan også definere en rotasjon for elementene.
Hvis du angir mer enn to Workspace Health-elementer, vil de rotere slik at undersøkelsene ikke blir for lange. Over tid vil dette automatisk fylle opp dashbordet for arbeidsområdets helse.
Hvis de valgte elementene ikke besvares i løpet av rotasjonsperioden, kan du sende en separat undersøkelse Pulssjekk.
Workspace Health-dashbordet viser denne utviklingen på tvers av teamene via fullførte handlinger, retros og Workspace Health-elementer. Med oversikten over resultater over tid kan du raskt se trender og utviklingstrekk.
Alle Echometer-brukere kan velge å generere en personlig tilbakemeldingslenke. For å motta personlige tilbakemeldinger fra kolleger og kunder er det bare å kopiere og dele lenken. Personer uten Echometer-konto kan også gi tilbakemeldinger via tilbakemeldingskoblingene. Tilbakemeldingene er alltid anonyme.
Den innsendte tilbakemeldingen kan bare ses av mottakeren selv.
Personlig tilbakemelding i Echometer er uavhengig av teamretrospektiver og teamundersøkelser.
Du ønsker å forstå grovt igjen, Hvordan fungerer Echometer? Denne veien, da!
Vil du rulle ut Echometer i organisasjonen din? Sjekklisten vår hjelper deg med å tenke på alt.
Flere tips til dine retros
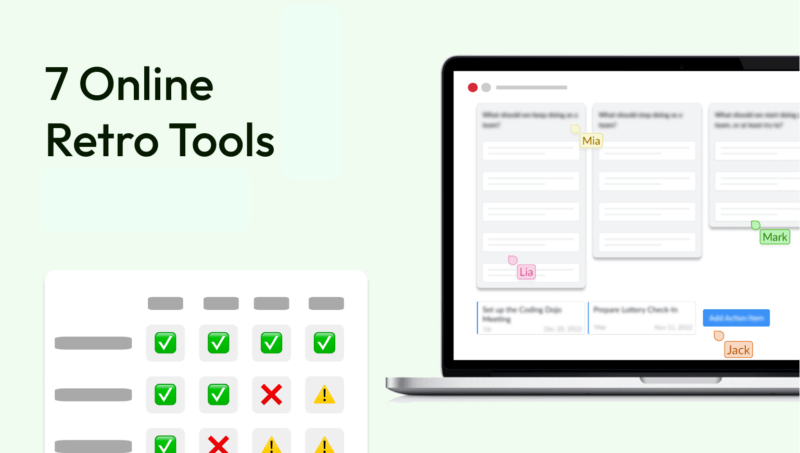
Greit, for de utålmodige blant dere: Du kan starte en gratis retrospektiv eller gjøre teamets retrospektiv online ved å følge denne lenken:
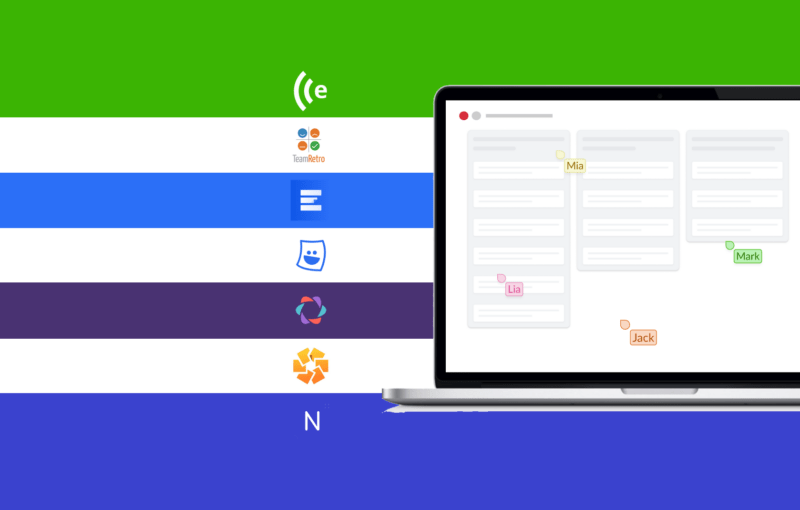
Tavler på nettet, retroboards eller kanskje prosjektstyringsverktøy som Jira? Det finnes nå mange måter å gjennomføre digitale retrospektiver på. I denne artikkelen viser jeg deg hvordan,
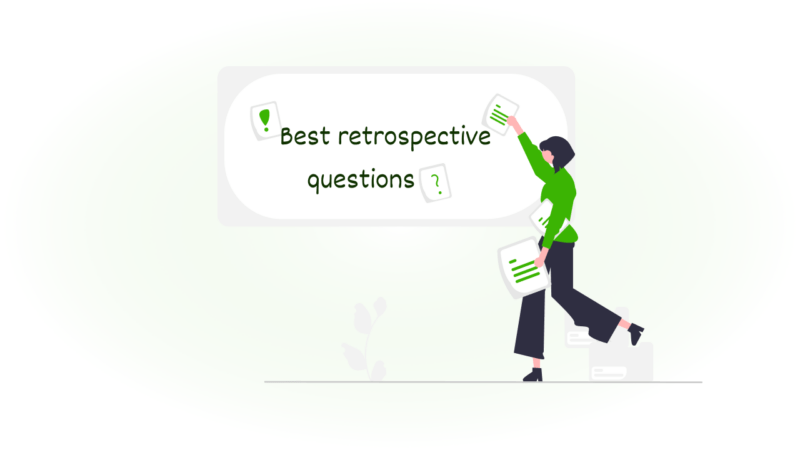
Mange Agile-trenere og Scrum Masters leter etter de beste agile retrospektive spørsmålene –, men hva kan de være? Det avhenger selvfølgelig av din egen smak
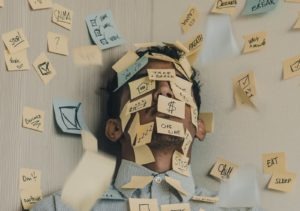
Innholdsfortegnelse Det snakkes mye i retrospektiver –, men får teamet utledet gode handlinger fra diskusjonen i retro? Å utlede

Hvis du spør de fleste ledere om den "psykologiske sikkerheten" eller "visjonen" (les mer: Psykologisk sikkerhet) i deres agile programvareutviklingsteam, er de enige om at disse tingene er
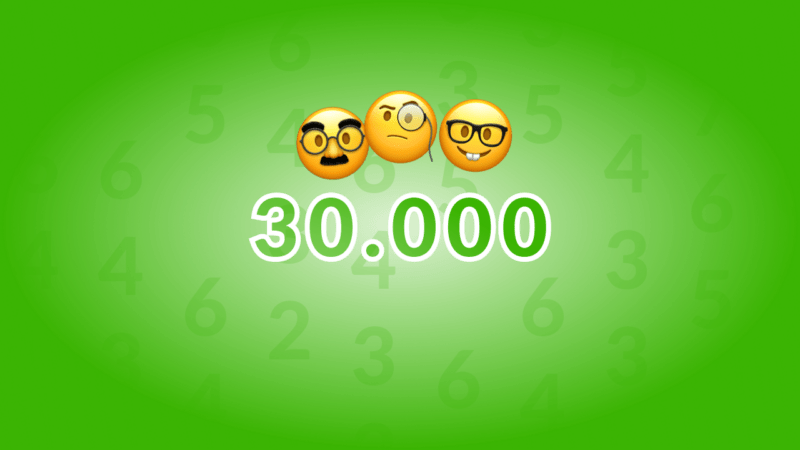
Et erfarent agilt team har sannsynligvis gjennomført noen hundre agile retrospektiver i løpet av karrieren. Det er nok til at et teammedlem har en intuitiv forståelse av hvordan man kan
Kanskje en titt på vår Ofte stilte spørsmål eller kontakt oss gjerne via kontaktskjemaet vårt og fortell oss hva du savner på denne siden.